L’app Impostazioni di Windows 11 consente di controllare e personalizzare gran parte del sistema operativo. Tramite le impostazioni, infatti, puoi modificare il tema del sistema, cambiare lo sfondo del desktop, personalizzare la barra delle applicazioni, disabilitare funzionalità, aggiornare il sistema, disinstallare app e molto altro ancora.
Ovviamente per fare tutto ciò devi sapere come aprire le impostazioni su Windows 11. Fortunatamente, il più recente sistema operativo di casa Microsoft offre diverse possibile per aprire l’app Impostazioni tutte davvero veloci e soprattutto semplici da ricordare.
In questo breve articolo ti mostrerò nel dettaglio 10 modi per aprire l’app Impostazioni su Windows 11, quindi se sei interessato all’articolo, ti suggerisco di continuare la lettura dei capitoli che seguono e memorizzare le procedure che si addicono maggiormente alle tue esigenze.
10 modi per aprire le Impostazioni di Windows 11
Ecco tutte le procedure che permetto di aprire l’app Impostazioni su Windows 11
Scorciatoia da tastiera
La scorciatoia da tastiera è senza dubbio il metodo più semplice e veloce per accedere alla finestra delle Impostazioni di Windows 11. Premi i tasti WIN + I (tasto Windows e I contemporaneamente) ed in pochissimi istanti verrà richiamata l’app Impostazioni.
Menu WinX
Puoi accedere alla Impostazioni anche tramite il menu WinX, per aprire quest’ultimo hai due possibilità: cliccare col il tasto destro del mouse sul tasto Start o premere da tastiera WIN + X. A questo punto non dovrai far altro che cliccare sulla voce “Impostazioni” o in alternativa premere da tastiera il tasto Z.

Menu Start
Per avviare l’app Impostazioni tramite il menu Start, clicca sul tasto Start o premi il tasto WIN da tastiera, successivamente fai clic sull’icona “Impostazioni”.
Se nella schermata principale del menu Start non trovi l’icona “Impostazioni”, fai clic sul pulsante “Tutte le app”, presente in alto a destra, scorri il menu fino ad arrivare alla lettera I, individua la voce “Impostazioni”, quindi fai clic su quest’ultima.
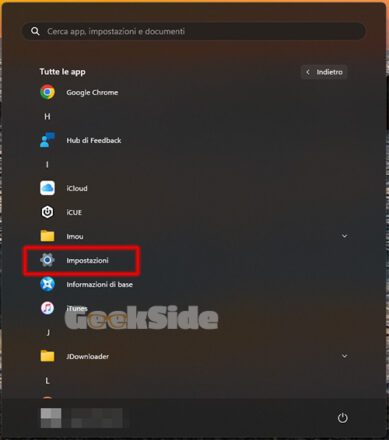
Ricerca di Windows
Puoi anche utilizzarla la ricerca integrata di Windows, per farlo, scrivi “Impostazioni” nella casella di ricerca presente nella barra delle applicazioni o in alternativa su quella presente nella schermata principale del menu Start, infine clicca sul primo risultato o premi INVIO da tastiera.
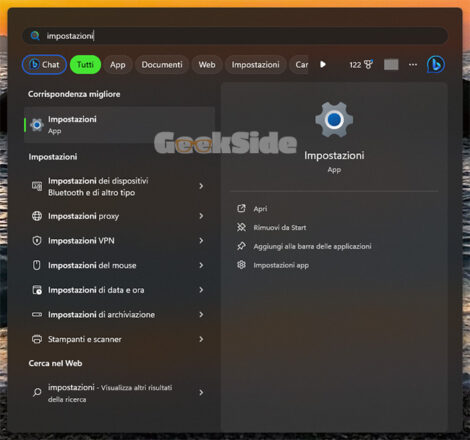
Strumento Esegui
È possibile aprire le impostazioni anche tramite lo strumento Esegui, per farlo premi da tastiera WIN + R per avviare lo strumento Esegui, successivamente, in quest’ultimo digita “ms-settings:”, quindi fai clic sul pulsante “OK” o premi INVIO da tastiera.
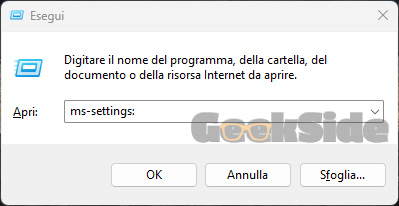
Impostazioni rapide
Per aprire l’app Impostazioni utilizzando le Impostazioni rapide: premi da tastiera i tasti WIN + A o in alternativa fai clic sull’icona della connessione di rete, del volume o della batteria presente nell’angolo in basso a destra dello schermo. Quindi, fai clic sull’icona a forma d’ingranaggio presente in basso a destra.
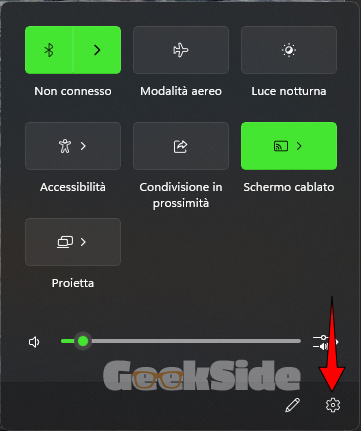
Esplora file
Le Impostazioni di Windows 11 possono essere aperte anche dalla finestra di Esplora file, per farlo: apri Esplora file, quindi digita “ms-settings:” nella barra degli indirizzi e successivamente premi INVIO da tastiera.
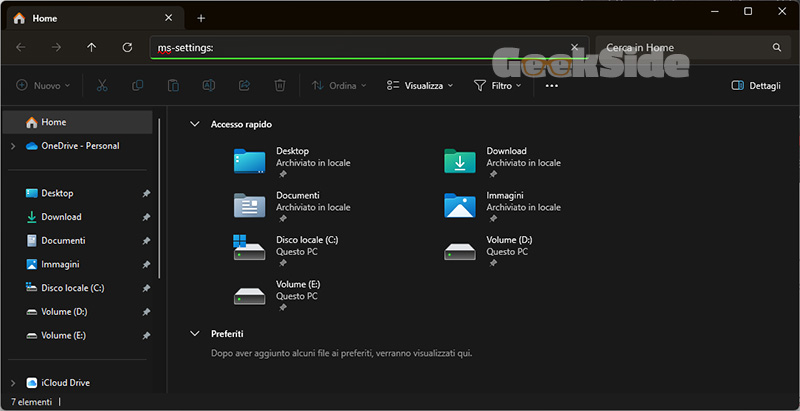
Prompt dei comandi, PowerShell o Windows Terminal
Se ti trovi all’interno di un’ambiente di comando (Prompt dei comandi, PowerShell o Windows Terminal) puoi aprire l’app Impostazioni di Windwos 11 digitando il seguente comando “start ms-settings:” seguito dalla pressione del tasto INVIO.
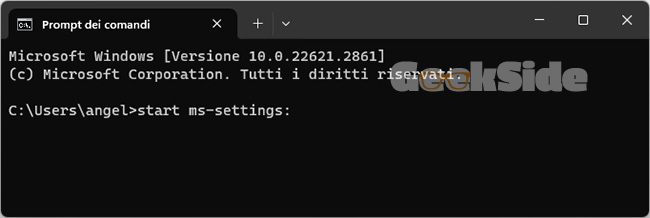
Icona Impostazioni sul desktop
Se preferisci avere un collegamento sul desktop, puoi aggiungere facilmente l’icona dell’app Impostazioni sul tuo desktop, per farlo:
- Clicca con il tasto destro su un punto vuoto del desktop;
- Dal menu contestuale sposta il cursore sulla voce “Nuovo”, quindi clicca sulla voce “Collegamento”;
- Nella finestra che si apre, digita “ms-settings:” nel campo presente sotto la voce “Immettere il percorso per il collegamento”;
- Fai clic sul pulsante “Avanti”;
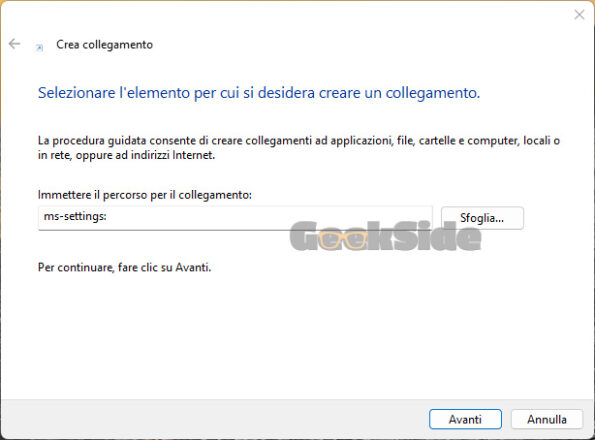
- Nella finestra successiva digita “Impostazioni”, quindi clicca sul pulsante “Fine”.
Adesso puoi utilizzare l’icona presente sul desktop per accedere alle Impostazioni di Windows 11.
Icona Impostazioni sulla barra delle applicazioni
Se preferisci avere l’icona delle Impostazioni nella barra delle applicazioni la procedura da effettuare è la seguente:
- Premi il tasto WIN per aprire il menu Start o in alternativa clicca sul tasto Start:
- Individua e clicca con il tasto destro sull’icona delle Impostazioni;
- Dal menu contestuale che si apre, fai clic sulla voce “Aggiungi alla barra delle applicazioni”.
Come scritto in precedenza, se non trovi l’icona delle Impostazioni nella schermata principale del menu Start:
- Fai clic sul pulsante “Tutte le app”, presente in alto a destra:
- Scorri il menu fino ad arrivare alla lettera I;
- Individua la voce “Impostazioni”, quindi fai clic con il tasto destro su quest’ultima;
- Dal menu contestuale che si apre, seleziona la voce “Altro”;
- Clicca sulla voce “Aggiungi alla barra delle applicazioni”.
