Molte app e siti Web hanno bisogno di conoscere la tua posizione per migliorare l’esperienza utente e fornirti determinati servizi. Per permettere alle app e ai siti Web di localizzarli è necessario attivare i servizi di localizzazione sul Mac.
Nei paragrafi che seguono ti spiegherò come attivare i servizi di localizzazione sul Mac, come verificare se i servizi di localizzazione sono attivi e come scegliere quali app possono utilizzare tali servizi. Quindi, se l’argomento è di tuo interesse t’invio a continuare la lettura di questo breve, ma interessante articolo.
Attivazione dei servizi di localizzazione del Mac
Per attivare i servizi di localizzazione del Mac, la procedura da effettuare è davvero molto semplice, ecco tutti i passaggi che devi fare:
- Clicca sull’icona Apple presente in alto a sinistra, nella barra dei menu;
- Fai clic sulla voce “Impostazioni di sistema” o “Preferenze di sistema” nelle versioni più vecchie di macOS;
- Clicca sulla voce “Privacy e sicurezza” (presente nella barra laterale sinistra nelle ultime versioni di macOS).
A questo punto i passaggi da effettuare variano leggermente in base alla versione di macOS installata sul Mac. Nelle versioni più recenti di macOS:
- Fai clic sulla voce “Localizzazione”;
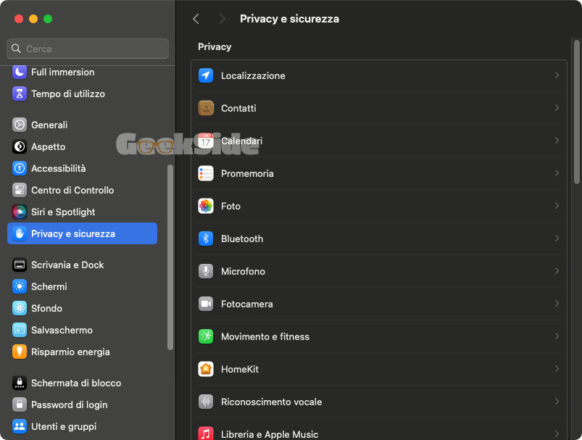
- Attiva l’interruttore presente accanto alla voce “Localizzazione”;
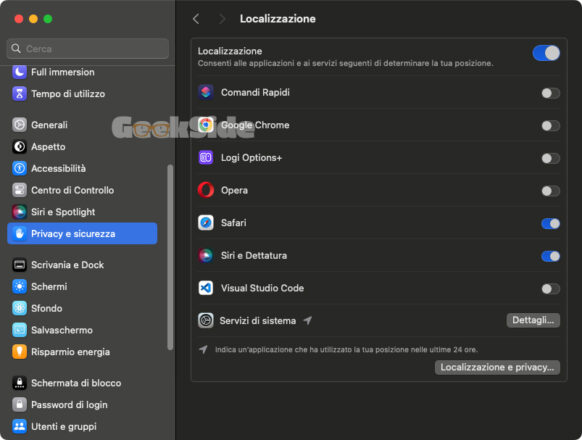
- Se richiesto digita la password di blocco del tuo Mac.
Nelle versioni più datate di macOS:
- Clicca sulla scheda “Privacy”;
- Nella schermata successiva, fai clic sul lucchetto presente in basso a sinistra;
- Digita la password del tuo Mac e poi fai clic su “Sblocca”;
- Metti il segno di spunta accanto alla voce “Abilita servizi di localizzazione”.
Come impostare le app che utilizzano i servizi di localizzazione
Dopo aver abilitato i servizi di localizzazione sul Mac, puoi decidere quali app utilizzeranno tali servizi, per farlo, la procedura da effettuare varia in base alla versione di macOS.
Nelle versioni più recenti di macOS:
- Clicca sull’icona Apple, presente in alto a sinistra, nella barra delle applicazioni;
- Fai clic sulla voce “Impostazioni di sistema”;
- Fai clic sulla voce “Privacy e sicurezza”, presente nella barra laterale sinistra;
- Clicca sulla voce “Localizzazione”;
- Utilizza gli interruttori presenti accanto ai nomi delle varie app, per decidere quale applicazione può o meno utilizzare i servizi di localizzazione.
Nelle versioni meno recenti di macOS:
- Clicca sull’icona Apple presente in alto a sinistra, nella barra delle applicazioni;
- Clicca sulla voce “Preferenze di sistema”;
- Fai clic sulla voce “Privacy e sicurezza”;
- Seleziona la scheda “Privacy”;
- Clicca sulla voce “Servizi di localizzazione”;
- Clicca sul lucchetto presente in basso a sinistra;
- Digita la password del tuo Mac, quindi fai clic su “Sblocca”;
- Metti il segno di spunta accanto al nome delle app che desideri utilizzo i servizi di localizzazione;
- Clicca nuovamente sul lucchetto per salvare le impostazioni.
Come vedere quando un’app utilizza i servizi di localizzazione
Una volta abilitati i servizi di localizzazione, può essere molto utile sapere quando tali servizi vengono utilizzata da una determinata app, per farlo:
- Clicca sull’icona Apple presente in alto a sinistra, nella barra dei menu;
- Fai clic sulla voce “Impostazioni di sistema”;
- Fai clic sulla voce “Privacy e sicurezza”, presente nella barra laterale sinistra;
- Clicca sulla voce “Localizzazione”;
- Fai clic sul pulsante “Dettagli”, presente accanto alla voce “Servizi di sistema”;
- Nella finestra che si apre, attiva l’interruttore presente accanto alla voce “Mostra l’icona della posizione in Centro di Controllo…”;
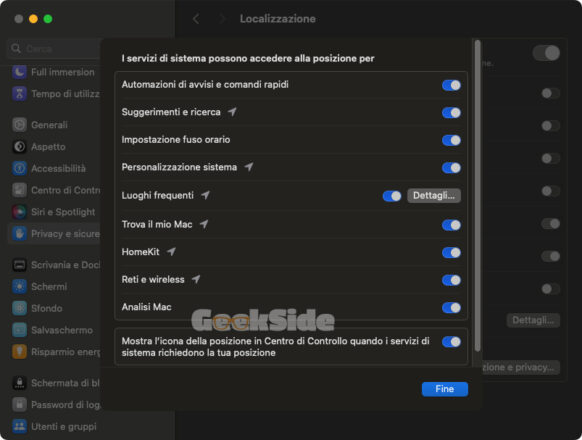
- Clicca sul pulsante “Fine”.
Se utilizzi una versione più datata di macOS, effettua i seguenti passaggi:
- Clicca sull’icona Apple, presente in alto a sinistra, nella barra delle applicazioni;
- Fai clic sulla voce “Preferenze di sistema”;
- Clicca sulla voce “Privacy e sicurezza”;
- Seleziona la scheda “Privacy”;
- Clicca sul pulsante “Dettagli”, presente accanto alla voce “Servizi di sistema”;
- Metti il segno di spunta accanto alla voce “Mostra l’icona della posizione nella barra dei menu”;
- Clicca sul pulsante “Fine”.
