Insieme agli aggiornamenti del sistema operativo, periodicamente, Microsoft rilascia alcuni aggiornamenti inerenti ai driver, che per impostazioni predefinita, vengono scaricati ed installati automaticamente insieme agli altri update. Se il computer funziona bene, tutto l’hardware e le periferiche installate sul PC funzionano in modo corretto, nella maggior parte dei casi, non è necessario aggiornare i driver. L’aggiornamento dei driver, infatti, è un’operazione piuttosto delicata, che se effettuata in maniera errata, puoi creare diverse problematiche, come ad esempio conflitti tra periferiche o malfunzionamenti del sistema. Per questo motivo, molti utenti preferiscono disattivare gli aggiornamenti automatici dei driver.
Su Windows non esiste un’impostazione che permette di disabilitare gli aggiornamenti automatici dei driver, tuttavia, è possibile effettuare procedure alternative, che consentono di effettuare tale operazione. Nei paragrafi che seguono le trovi spiegate in modo dettagliato.
Disabilitare gli aggiornamenti automatici dei driver di Windows
Come accennato nel capitolo precedente, Windows, non permette di disattivare gli aggiornamenti automatici dei driver, tuttavia, agendo sui Criteri di gruppo o modificando alcuni valori sul Registro di sistema è possibile riuscire in questa “piccola impresa”.
Editor dei Criteri di gruppo
Prima di vedere come bloccare gli aggiornamenti automatici dei driver tramite questa procedura è necessario fare una piccola premessa.
L’Editor dei Criteri di gruppo, per impostazione predefinita è disabilitato su Windows in versione Home, quindi per utilizzarlo dovrai prima abilitare l’editor. Se non hai idea di come fare, ti consiglio di leggere l’articolo “Come abilitare l’editor dei Criteri di gruppo su Windows Home”.
Fatta questa doverosa precisazione, possiamo passare alla parte pratica e vedere nel dettaglio tutti i passaggi da effettuare:
- Apri lo strumento Esegui premendo da tastiera WIN + R. In alternativa, digita “Esegui” nel campo di ricerca di Windows e poi fai clic sul primo risultato o premi INVIO;
- Nel campo di testo presente nella finestra dello strumento Esegui, digita “gpedit.msc”, quindi clicca sul pulsante “OK” o premi INVIO;
- Nella finestra che si apre, espandi la cartella “Modelli amministrativi”, presente sotto la voce “Configurazione computer”;
- Apri la cartella “Componenti di Windows”, espandi la cartella “Windows Update” ed infine fai clic sulla cartella “Gestisci aggiornamenti offerti da Windows update”;
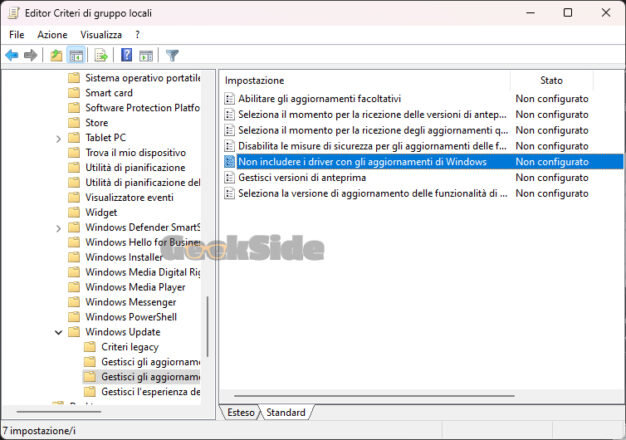
- Nella schermata di destra, individua la voce “Non includere i driver con gli aggiornamenti di Windows”, quindi fai doppio clic su quest’ultima;
- Nella finestra che si apre, seleziona l’opzione “Attivata”;
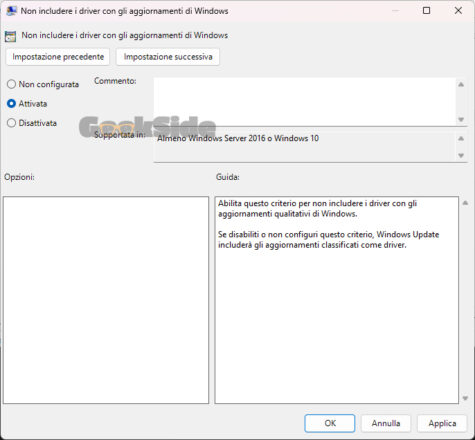
- Clicca sul pulsante “Applica” e poi fai clic sul pulsante “OK”.
Da questo momento in poi la funzionalità inerente ai download e l’installazione automatica degli aggiornamenti dei driver del PC risulterà disattivata. Se in un secondo momento decidi di riattivare gli aggiornamenti automatici dei driver, effettua i passaggi descritti in precedenza e seleziona l’opzione “Non configurata” o “Disattivata”.
Editor del Registro di sistema
In alternativa alla procedura vista in precedenza, è possibile disattivare gli aggiornamenti automatici dei driver utilizzando l’Editor del Registro di sistema. La procedura da effettuare è piuttosto semplice e molto sicura, tuttavia, per maggiore sicurezza, prima di eseguirla ti consiglio di fare un backup del Registro di sistema.
- Apri il registro di sistema, per farlo premi WIN + R, digita “regedit” e poi fai clic sul pulsante “OK” o premi INVIO da tastiera. In alternativa, digita “registro di sistema”, nel campo di ricerca di Windows, quindi fai clic sul primo risultato o premi INVIO;
- Quando richiesto fai clic sul pulsante “Si”;
- Copia il seguente percorso:
HKEY_LOCAL_MACHINE\SOFTWARE\POLICIES\Microsoft\Windows
- Incolla il percorso nella barra degli indirizzi del registro di sistema, quindi premi INVIO;
- Clicca con il tasto destro del mouse sulla chiave “Windows”;
- Dal menu contestuale che si apre, seleziona la voce “Nuovo” e poi fai clic sulla voce “Chiave”;
- Rinomina la chiave appena creata in “WindowsUpdate”;
- Fai clic con il tasto destro sulla chiave “WindowsUpdate” e dal menu contestuale che si apre, seleziona la voce “Nuovo” e poi fai clic sulla voce “Valore DWORD (32 bit)”;
- Rinomina il valore appena creato in “ExcludeWUDriversInQualityUpdate”;
- Fai doppio clic sul valore “ExcludeWUDriversInQualityUpdate”;
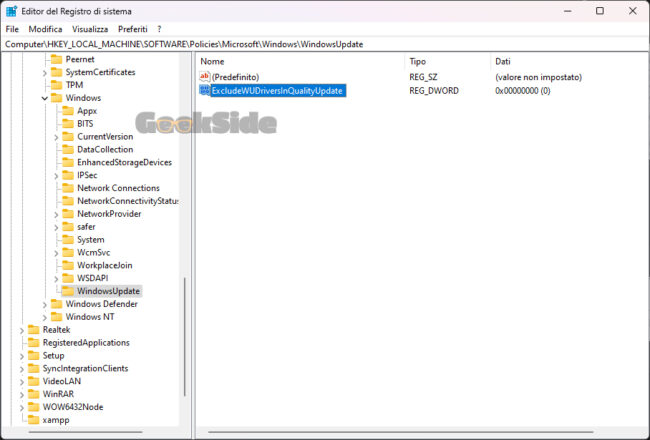
- Nella finestra che si apre, digita “1” nel campo di testo presente sotto la voce “Dati valore”;
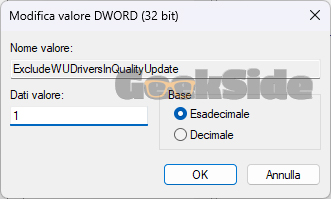
- Clicca sul pulsante “OK”;
- Chiudi l’Editor del Registro di sistema e riavvia il PC.
Se in un secondo momento decidi di riabiliatare gli aggiornamenti automatici dei driver, effettua i passaggi descritti in precedenza e digita “0” nel campo presente sotto la voce “Dati valori”.
Conclusioni
Queste sono le due procedure che ti permetteranno di disabilitare gli aggiornamenti automatici dei driver. Una volta effettuata una delle due procedure, il sistema operativo verrà aggiornato normalmente.
Se non sai come effettuare l’aggiornamento manuale dei driver, leggi l’articolo “Come aggiornare i driver su Windows”.
