Eseguire periodicamente il backup del Mac è un’operazione molto importante, se desideri mantenere i tuoi dati al sicuro anche in caso di malfunzionamento di macOS o sostituzione del disco. Su macOS è possibile fare il backup del Mac con Time Machine, quest’ultimo è uno strumento molto potente, integrato di default sul sistema operativo di casa Apple.
Se non sai come creare un backup del Mac con Time Machine, non devi assolutamente preoccuparti, infatti, nei paragrafi che seguono ti spiegherò tutta la procedura passo, passo. Inoltre, nei capitoli successivi, ti mostrerò le procedure da effettuare per ripristinare il backup di Time Machine, ripristinare un singolo file ed escludere file e cartelle dal backup del Mac.
Backup del Mac: operazioni preliminari
Time Machine salva il backup del Mac su un disco esterno, quindi per poterlo utilizzare dovrai essere in possesso di un hard disk esterno o una chiavetta USB abbastanza capiente. In genere, è consigliato utilizzare un’unità d’archiviazione con dimensione pari o superiore al disco del Mac.
Prima di utilizzare l’unità d’archiviazione con Time Machine, l’hard disk esterno o la chiavetta USB dovrà essere formattata utilizzando il file system Mac OS esteso (journaled). Ti ricordo che formattando l’unità d’archiviazione, tutti i dati salvati al suo interno verranno definitivamente eliminati.
Per formattare l’unità d’archiviazione, la procedura da effettuare è la seguente:
- Collega l’hard disk esterno o la chiavetta USB al Mac;
- Premi da tastiera CMD + SPAZIO, quindi digita “Utility disco” e poi premi INVIO. In alternativa, clicca sul Launchpad, fai clic sulla cartella “Altro” e poi clicca sull’icona “Utility disco”;
- Nella finestra che si apre, seleziona l’unità d’archiviazione, tramite la barra laterale sinistra;
- Clicca sul pulsante “Inizializza”, presente in alto a destra;
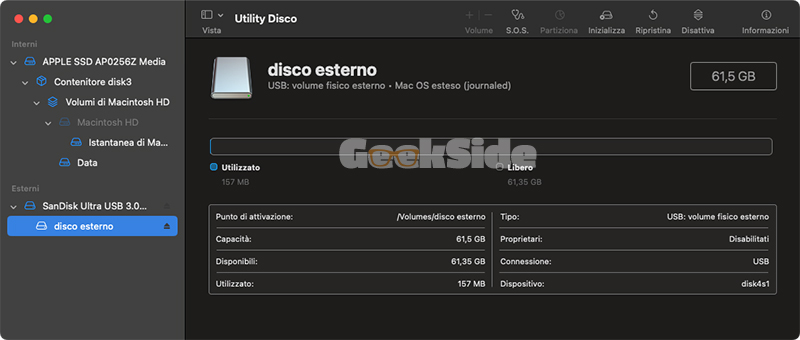
- Nella piccola finestra che si apre, digita il nome da assegnare all’unità;
- Dal menu a tendina presente accanto alla voce “Formato” seleziona la voce “Mac OS esteso (journaled)”;
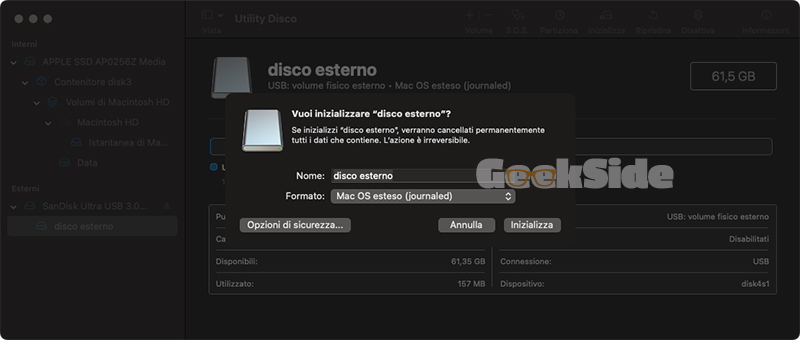
- Clicca sul pulsante “Inizializza”;
- Al termine della formattazione fai clic sul pulsante “Fine”.
Una volta terminata la formattazione l’unità è pronta per essere utilizzata come disco di backup del Mac.
Come eseguire il backup del Mac con Time Machine
Per eseguire il backup del Mac, dopo aver collegato l’unità esterna al Mac, fai clic sull’icona di Time Machine presente a destra nella barra dei menu e fai clic sulla voce “Apri le Impostazioni di Time Machine”.
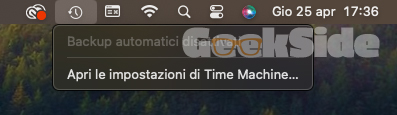
Nella finestra che si apre, clicca sul pulsante “Aggiungi disco di backup”.
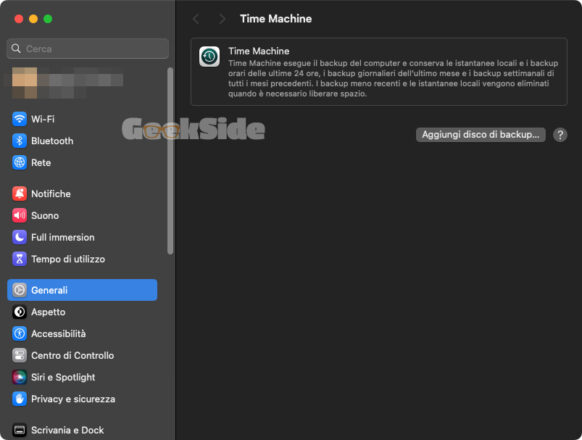
Seleziona l’unità che desideri utilizzare e poi fai clic sulla voce “Configura disco”.
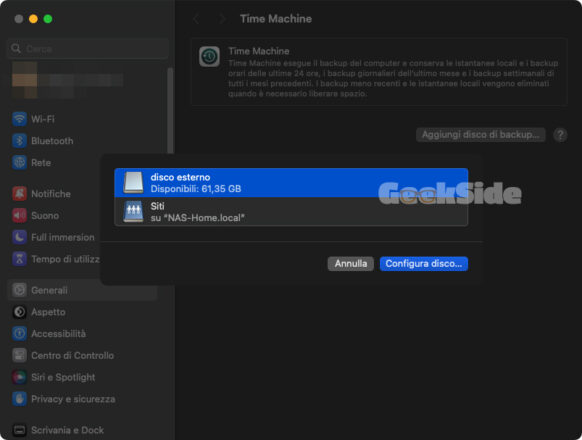
A questo punto puoi scegliere se crittografare o meno il disco. Se scegli di crittografare il disco attiva l’interruttore presente accanto alla voce “Esegui crittografia del backup”, quindi digita la password che desideri utilizzare e un suggerimento che ti aiuterà a ricorda la password.
Se non vuoi crittografare il backup disattiva l’interruttore presente accanto alla voce “Esegui crittografia del backup”.
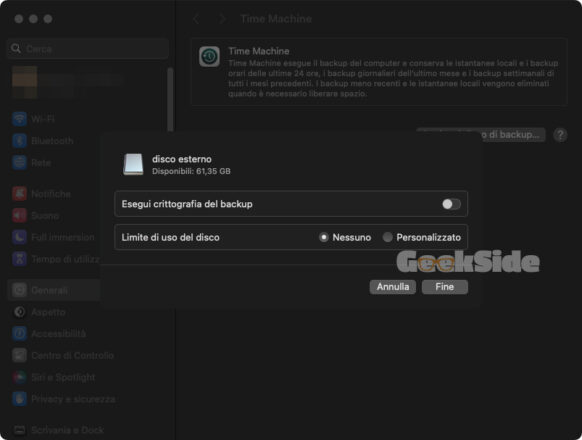
Successivamente dovrai decidere se Time Machine potrà utilizzare l’intero disco o solo una parte di esso. Se vuoi utilizzare l’intera unità, seleziona l’opzione “Nessuno” e clicca sul pulsante “Fine”, se invece vuoi utilizzare solo una parte del disco, seleziona l’opzione “Personalizzato”, quindi utilizza il cursore presente sotto la voce “Limita lo spazio utilizzato per i backup” per seleziona quanto spazio dedicare ai backup e poi fai clic sul pulsante “Fine”.
Dopo aver completato la procedura descritta sopra Time Machine avvierà automaticamente il backup del Mac.
Frequenza dei backup del Mac
Una volta configurato Time Machine, lasciando il disco sempre collegato al Mac, il software effettuerà automaticamente il backup del Mac. Se invece, scolleghi il disco, il backup verrà avviato automaticamente tutte le volte che colleghi il disco al Mac.
Quando il disco è collegato al Mac, Time Machine creerà automaticamente un backup ogni 24 ore. I backup meno recenti vengono eliminati automaticamente quando l’unità di backup non ha più spazio disponibile.
I backup vengono effettuati in background, quindi durante la creazione del backup e la copia dei file potrai normalmente utilizzare il Mac.
Se desideri modificare la frequenza del backup, clicca sull’icona di Time Machine presente nella barra dei menu, quindi fai clic sulla voce “Apri le impostazioni di Time Machine”. Nella finestra che si apre, fai clic sul pulsante “Opzioni”, utilizza il menu a tendina presente accanto alla voce “Frequenza di backup” per selezionare la frequenza desiderata.
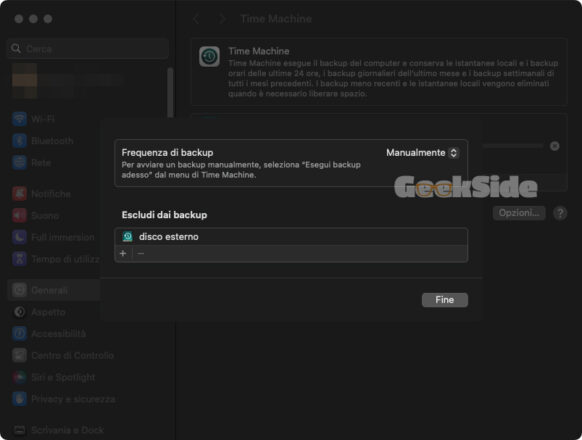
Se seleziona l’opzione “Manualmente”, tutte le volte che desideri effettuare un backup del Mac dovrai cliccare sull’icona di Time Machine presente nella barra dei menu e successivamente cliccare sulla voce “Esegui backup adesso”.
Come escludere un file o una cartella dal backup
Una volta abilitato il backup è possibile escludere da quest’ultimo singoli o più file e cartelle. Per farlo la procedura da effettuare è la seguente:
- Clicca sull’icona di Time Machine presente nella barra dei menu;
- Clicca sulla voce “Apri le impostazioni di Time Machine”;
- Nella finestra che si apre, clicca sul pulsante “Opzioni”;
- Clicca sull’icona “+”;
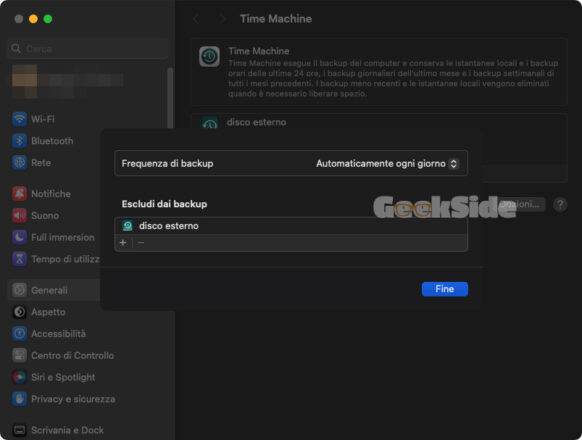
- Nella finestra che si apre, seleziona il file o la cartella che desideri escludere dal backup e poi clicca sul pulsante “Escludi”.
È possibile aggiungere nuovi file o cartelle in qualsiasi momento, tramite la procedura descritta qui sopra.
Ripristinare backup del Mac
I backup effettuati tramite Time Machine possono essere ripristinati tramite diverse procedure. Ad esempio, se il sistema non funziona più è possibile ripristinare l’intero backup del Mac tramite l’utility macOS Recovery, se per sbaglio hai cancellato ed eliminato dal cestino un file o una cartella puoi ripristinarlo utilizzando le opzioni di Time Machine, se invece hai appena acquistato un nuovo Mac e desideri recuperare tutti i dati presenti nel vecchio Mac puoi utilizzare l’Utility Assistente Migrazione. Nei successivi capitoli trovi spiegate nel dettaglio tutte e tre le procedure.
Ripristino di macOS con Time Machine
In caso di gravi problemi con macOS, puoi ripristinare il sistema utilizzando uno dei backup creati in precedenza con Time Machine. Per farlo i passaggi da effettuare sono i seguenti:
- Spegni il Mac;
- Assicurati che il disco di backup si collegato al Mac;
- Accendi il Mac e tieni premuti i tasti CMD + R fino a quando non viene mostrato a schermo il logo Apple. In questo modo potrai accedere alla modalità di ripristino;
- Una volta visualizzata la schermata principale della modalità di ripristino, se richiesto seleziona la lingua, cliccando sulla voce “Usa l’italiano come lingua principale”;
- Nella schermata successiva, fai clic sulla voce “Ripristina da backup di Time Machine” e poi fai clic sul pulsante “Continua” per due volte;
- Seleziona il disco che contiene i vari backup e fai clic sul pulsante “Continua”;
- Seleziona il backup che desideri ripristinare e poi clicca sul pulsante “Continua”;
- Nella schermata successiva, seleziona il disco del Mac e poi fai clic sul pulsante “Continua”;
- Per avviare il ripristino, clicca sul pulsante “Ripristina”.
Ripristinare una singola cartella o un file con Time Machine
Se per qualsiasi ragione hai l’esigenza di ripristinare una singola cartella o un file dal backup di Time Machine, la procedura da effettuare è la seguente:
- Collega il disco di backup al Mac;
- Fai clic sull’icona di Time Machine presente nella barra dei menu;
- Clicca sulla voce “Sfoglia backup di Time Machine”;
- Nella schermata che si apre, utilizza la timeline tramite le frecce presenti a destra;
- Naviga tra le cartelle fino ad individua il file o la cartella che desideri ripristinare, quindi seleziona quest’ultimo e poi clicca sul pulsante “Ripristina”.
Ripristinare backup di Time Machine su un nuovo Mac
Se hai acquistato un nuovo Mac e desideri trasferire in quest’ultimo le impostazioni, le preferenze e i dati presenti sul tuo vecchio Mac, i passaggi che devi fare sono i seguenti:
- Assicurati che il disco di backup sia collegato al Mac;
- Premi da tastiera CMD + SPAZIO;
- Digita “Assistente Migrazione”, quindi premi INVIO;
- Nella finestra che si apre, fai clic sul pulsante “Continua”, presente in basso a destra;
- Quando richiesto digita la password del Mac e clicca sul pulsante “OK”;
- Nella schermata successiva, seleziona l’opzione “Da un Mac, da un backup di Time Machine o da un disco di avvio”, quindi clicca sul pulsante “Continua”;
- Seleziona il backup di Time Machine che desideri ripristinare, quindi fai clic sul pulsante “Continua”;
- Scegli il tipo di informazioni che desideri trasferire e poi fai clic sul pulsante “Continua”.
