Ultimamente ti sei reso conto che il PC non funziona più come prima, magari è diventato più lento o spesso mostra messaggi di errore? Probabilmente tutti questi problemi sono iniziati dopo aver installato un nuovo programma o aggiornato un driver? Niente panico! Puoi risolvere tutti questi inconvenienti con un ripristino del PC a una data precedente.
Per riportare il PC a una data precedente e risolvere eventuali problemi, non occorre utilizzare nessun tipo di software di terze parti, Windows, infatti, integra uno strumento dedicato che funziona come una sorta di “macchina del tempo” ed è in grado di riportare il sistema a una data precedente.
Ripristino del PC a una data precedente
Windows permette di riportare il sistema a una data precedente tramite lo strumento Ripristino configurazione di sistema. Questo tool non cancella i file archiviati sul disco e non elimina eventuali modifiche fatte a documenti e altri file. Durante il processo di ripristino, tutti i programmi installati successivamente alla data scelta verranno disinstallati, mentre i software disinstallati successivamente verranno ripristinati.
Come funziona lo strumento Ripristino configurazione di sistema
Lo strumento Ripristino configurazione di sistema permette di creare e salvare un’immagine del sistema ad una determinata data. L’immagine comprende i file di sistema, i programmi installati, le impostazioni e i driver. Quindi, come accennato in precedenza non modifica o cancella cartelle e file salvati sul disco.
Quando la funzionalità viene abilitata, verrà creato automaticamente un punto di ripristino tutte le volte che verranno apportate modifiche al sistema, queste comprendono anche l’installazione o la disinstallazione di programmi e app. Nel caso in cui non venissero apportate modifiche al sistema, lo strumento creerà automaticamente un punto di ripristino a settimana, sovrascrivendo quest’ultimo al precedente.
Inoltre è possibile creare un punto di ripristino manualmente in qualsiasi momento, in modo tale da avere più punti di ripristino a disposizione.
Per accedere allo strumento di ripristino:
- Digita “Punto di ripristino” nel campo di ricerca di Windows;
- Premi INVIO da tastiera o clicca sul primo risultato;
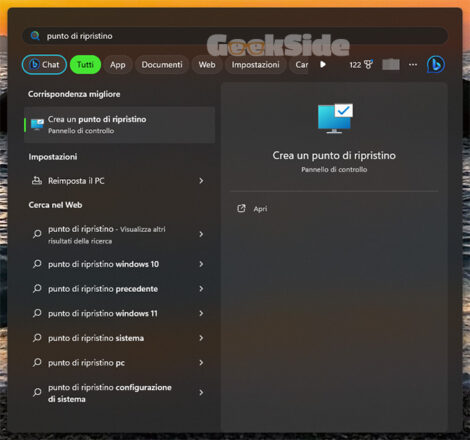
- Nella finestra che si apre, assicurati che la scheda selezionata sia “Protezione sistema”.
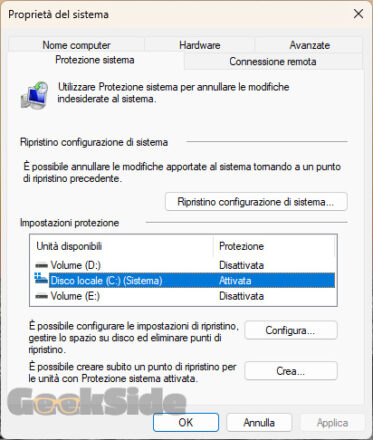
A questo punto è possibile configurare lo strumento, per farlo fai clic sul pulsante “Configura”. Nella finestra che si apre, seleziona l’opzione “Attiva protezione sistema”. Successivamente sposta il cursore presente accanto alla voce “Utilizzo massimo” per scegliere lo spazio d’archiviazione da dedicare ai punti di ripristino.
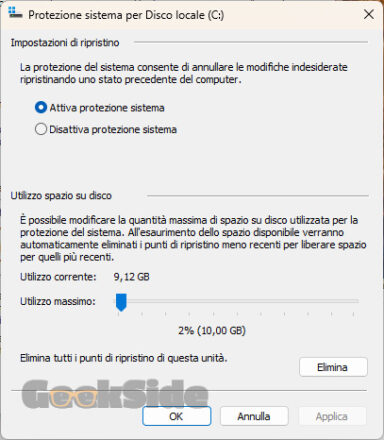
(Una maggiore quantità di memoria dedicata permette di creare un maggior numero di punti di ripristino senza che quest’ultimi vengano sovrascritti in automatico dai più recenti). Terminata la configurazione, clicca sul pulsante “Applica” e poi fai clic sul pulsante “OK”.
Da questo momento in poi, lo strumento creerà automaticamente un punto di ripristino tutte le volte che vengono apportate modifiche al sistema, ti ricordo che queste comprendono anche l’installazione o la disinstallazione di programmi e app, aggiornamenti di sistema e installazione/disinstallazione/aggiornamento dei driver di sistema. Se non viene eseguita nessuna modifica importante al sistema, lo strumento creerà automaticamente i punti di ripristino su base settimanale.
Creare un punto di ripristino
Come accennato in precedenza è anche possibile creare un punto di ripristino manualmente. Per farlo la procedura da eseguire è davvero molto semplice e rapida, ecco i passaggi che devi fare:
- Digita “Punto di ripristino” nel campo di ricerca di Windows, quindi clicca sul primo risultato o premi INVIO da tastiera;
- Assicurati che la scheda selezionata sia “Protezione sistema”;
- Nella sezione “Impostazioni protezioni” seleziona il disco principale;
- Fai clic sul pulsante “Crea”, presente in basso a destra;
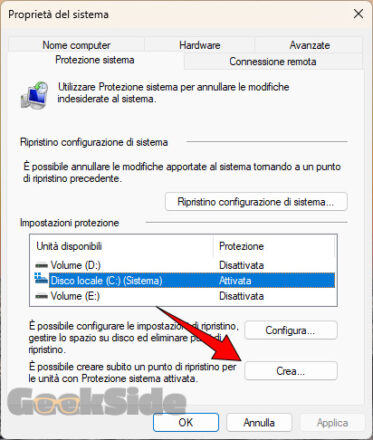
- Assegna un nome al punto di ripristino (data e ora verranno aggiunte automaticamente);
- Clicca sul pulsante “Crea”;
- Al completamente dell’operazione fai clic sul pulsante “Chiudi”.
Come utilizzare un punto di ripristino
Adesso vediamo come ripristinare il PC a una data precedente utilizzando un punto di ripristino creato automaticamente dallo strumento o creato manualmente da noi. Anche in questo caso la procedura da effettuare è davvero molto semplice, i passaggi da eseguire sono i seguenti:
- Digita “Punto di ripristino” nel campo di ricerca di Windows;
- Premi INVIO da tastiera o clicca sul primo risultato;
- Assicurati che la scheda selezionata sia “Protezione sistema”;
- Fai clic sul pulsante “Ripristino configurazione di sistema”;
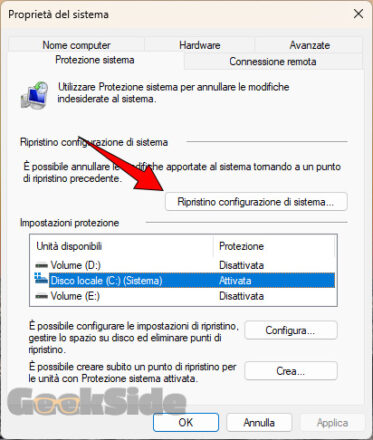
A questo punto hai due possibilità: utilizzare il punto di ripristino consigliato dallo strumento o utilizzare un punto di ripristino diverso.
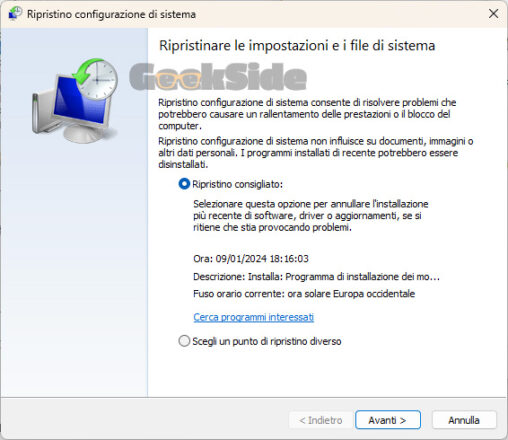
Se desideri utilizzare il punto di ripristino consigliato dal sistema, seleziona l’opzione “Ripristino consigliato”, quindi fai clic sul pulsante “Avanti”, nella schermata successiva clicca sul pulsante “Fine” e attendi che la procedura di ripristino venga completata.
Se invece vuoi utilizzare un punto di ripristino diverso, magari uno creato manualmente qualche giorno prima, seleziona l’opzione “Scegli un punto di ripristino diverso”, quindi fai clic sul pulsante “Avanti”, dall’elenco dei vari punti di ripristino seleziona quello che desideri ripristinare e poi fai clic sul pulsante “Avanti”, nella schermata successiva clicca sul pulsante “Fine” per avviare la procedura di ripristino del sistema.
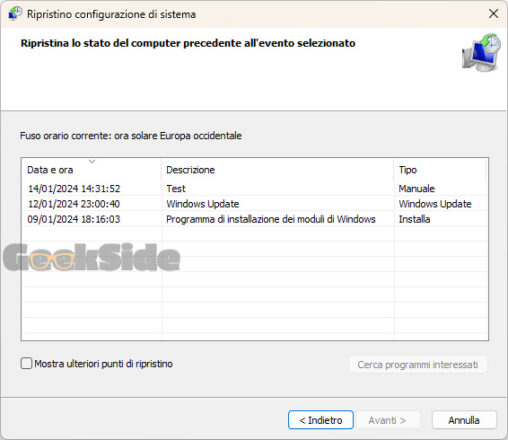
Se per qualsiasi ragione la procedura vista sopra non dovesse funzionare, puoi ripristinare un punto di ripristino utilizzando le Opzioni avanzate di Windows, per accedere a quest’ultime i passaggi da effettuare variano leggermente in base alla versione di Windows installata sul tuo PC.
Su Windows 10:
- Apri le impostazioni premendo WIN + I da tastiera o cliccando con il tasto destro del mouse sul tasto Start e successivamente facendo clic sulla voce “Impostazioni”;
- Nella finestra che si apre, fai clic sulla voce “Aggiornamento e sicurezza”;
- Seleziona la voce “Ripristino” presente nella barra laterale sinistra;
- Clicca sul pulsante “Riavvia ora”;
- Quando richiesto fai clic sul pulsante “Riavvia ora”;
Su Windows 11:
- Premi da tastiera WIN + I per accedere alle Impostazioni o in alternativa clicca con il tasto destro sul tasto Start e dal menu che si apre, fai clic sulla voce “Impostazioni”;
- Seleziona la voce “Sistema” presente nel menu laterale sinistro;
- Clicca sulla voce “Ripristino”;
- Fai clic sul pulsante “Riavvia ora”;
- Quando richiesto clicca sul pulsante “Riavvia ora”.
Al riavvio del PC ti troverai davanti la schermata “Scegli un opzione”, da quest’ultima fai clic sulla voce “Risoluzione dei problemi”, poi fai clic su “Opzioni avanzate”, fai clic sulla voce “Ripristino del sistema”, seleziona il punto di ripristino che desideri utilizzare e completa la procedura seguendo le istruzioni mostrate a schermo.
Nel caso in cui riscontri un problema cosi grave che impedisce di accedere al sistema operativo, puoi provare ad accedere alle Opzioni avanzate tramite una procedura alternativa:
- Tieni premuto il tasto di accessione del PC fino a quando il computer non si spegne;
- Accendi il PC e al primo segnale di avvio del sistema tieni premuto nuovamente il tasto di accensione fino a quando il computer non si spegne.
Ripeti quest’operazione per almeno tre volte, all’ennesima accensione del PC il sistema dovrebbe avviare la schermata WinRE e dovresti essere in grado di accedere alle Opzioni avanzate di Windows.
