Hai intenzione di copiare documenti importanti in una chiavetta USB, ma vuoi evitare che i file archiviati al suo interno possano essere visti da chiunque riesca a mettere le mani nell’unità flash? In questo caso la scelta migliore è quella di mettere una password alla pendrive. Tranquillo, se non sai come proteggere la chiavetta USB con password sei capitato nell’articolo adatto alle tue esigenze.
In questo articolo ti mostrerò una semplice procedura che ti permette di mettere la password ad una chiavetta USB. In questo modo sarai sicuro che anche nel caso in cui qualcuno riesca ad entrare in possesso della chiavetta USB non riuscirà mai ad accedere ai dati contenuti in essa.
Proteggere chiavetta USB con password
Esistono diverse procedure che permettono di proteggere una chiavetta USB con password, ad esempio è possibile utilizzare BitLocker uno strumento integrato su Windows che consente la cifratura di partizioni o intere unità. Tuttavia, questo strumento ha diverse limitazioni, innanzitutto è disponibile in forma completa solo nelle versioni Pro, Enterprise e Ultimate di Windows, inoltre, per utilizzarlo, l’hardware del tuo PC deve rispettare diversi requisiti piuttosto stringenti. Un altro problema riguarda la compatibilità, BitLocker infatti, è compatibile solo con Windows, quindi se decidi di proteggere la chiavetta USB con questo strumento, non potrai utilizzare l’unità flash su macOS o Linux.
Per i motivi sopra menzionati ti suggerisco di evitare l’uso di BitLocker e affidarti ad un software di terze parti. Il miglior programma per cifrare cartelle, partizioni, unità esterne o interi dischi è senza dubbio VeraCrypt, si tratta di un software completamente gratuito, semplice da utilizzare e affidabile al 100%.
Nei paragrafi che seguono ti spiegherò in modo dettaglio come mettere la password ad una chiavetta USB utilizzando VeraCrypt, quindi se l’argomento è di tuo interesse ti suggerisco di continuare la lettura di questa guida.
Come mettere password a chiavetta USB con VeraCrypt
Per proteggere l’unità flash con password utilizzando VeraCrypt, ovviamente per prima cosa dovrai scaricare ed installare il software, per farlo effettua i seguenti passaggi:
- Acce al sito ufficiale di Veracrypt;
- Clicca sulla voce “VeraCrypt Setup X.XX.X.exe”;
- Al termine del download, fai doppio clic sul file appena scaricato per avviare l’installazione;
- Quando richiesto fai clic sul pulsante “Si”;
- Seleziona la lingua, quindi clicca sul pulsante “OK”;
- Accetta i termini di licenza e poi clicca sul pulsante “Avanti”;
- Seleziona l’opzione “Installa” e clicca sul pulsante “Avanti”;
- Nella schermata successiva fai clic sul pulsante “Installa”;
- Quando richiesto fai clic sul pulsante “OK”;
- Al termine dell’installazione clicca sul pulsante “Fine”.
Dopo aver installato il programma sei pronto ad effettuare la procedura che ti permetterà di proteggere la chiavetta USB con password. I passaggi da effettuare sono i seguenti:
- Collega la chiavetta USB al PC;
- Avvia VeraCrypt;
- Clicca sul pulsante “Crea un volume”;
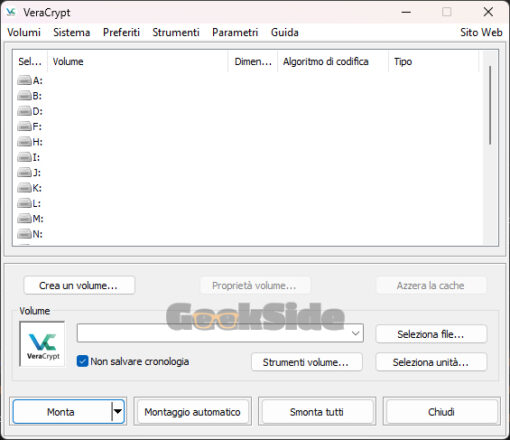
- Nella schermata che si apre, seleziona l’opzione “Codifica una partizione/disco non di sistema” e poi fai clic sul pulsante “Avanti”;

- Quando richiesto clicca sul pulsante “Si”;
- Seleziona l’opzione “Volume VeraCrypt standard” e clicca sul pulsante “Avanti”;
- Clicca sul pulsante “Seleziona unità”;
- Nella finestra che si apre, seleziona la chiavetta USB e poi fai clic sul pulsante “OK”;
- Clicca sul pulsante “Avanti”;
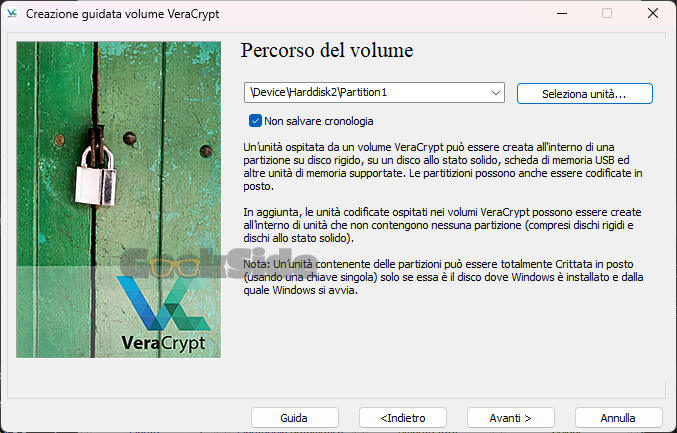
- Seleziona l’opzione “Crea e formatta volume criptato” (in questo modo la chiavetta verrà formattata e tutti i dati archiviati al suo interno verranno eliminati, se vuoi mantenere i dati seleziona l’opzione “Codifica la partizione sul posto”, t’informo comunque che questa procedura richiederà molto più tempo) e clicca sul pulsante “Avanti”;
- Nella schermata successiva scegli l’algoritmo di codifica, se non sai quale scegliere ti suggerisco di lasciare tutti invariato e clicca sul pulsante “Avanti”;
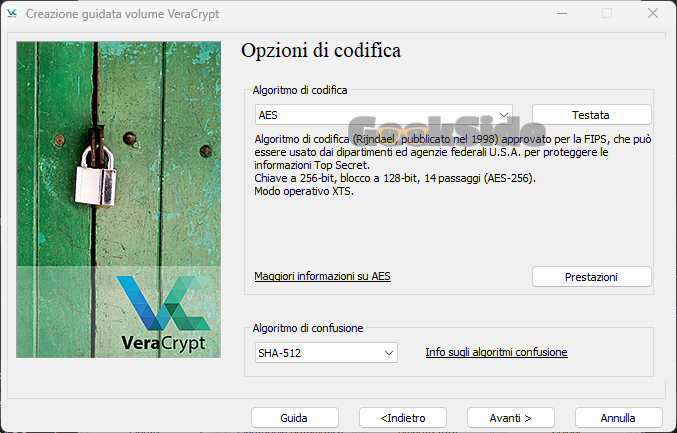
- Verifica che la dimensione dell’unità sia corretta, quindi fai clic sul pulsante “Avanti”;
- Nei campi “Password” e “Conferma” digita la password che intendi utilizzare per proteggere la chiavetta USB, quindi fai clic sul pulsante “Avanti” (Se vuoi sapere come creare una password sicura, leggi l’articolo “Come creare una password sicura“);
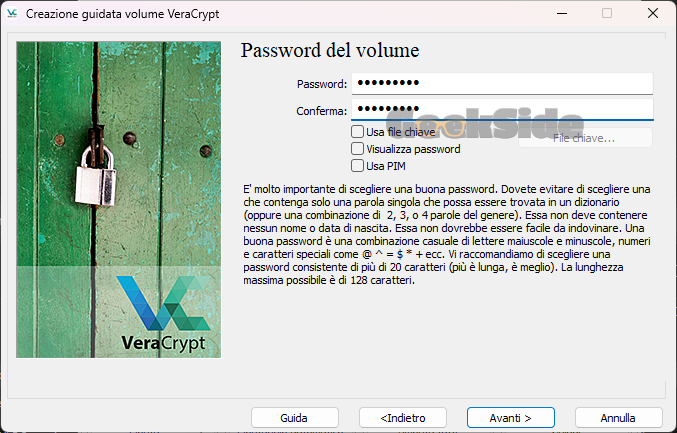
- Se nella chiavetta USB hai intenzione di salvare file con dimensione maggiore hai quattro 4GB, nella schermata successiva seleziona l’opzione “Si”, in caso contrario seleziona l’opzione “No” e poi fai clic sul pulsante “Avanti” (questa scelta influenzerà il tipo di file system utilizzato per formattare la chiavetta USB);
- Nella schermata successiva potrai scegliere manualmente il tipo di file system da utilizzare per formattare la chiavetta, quest’ultimo comunque è stato selezionato automaticamente in base alla scelta fatta nella schermata precedente (per maggiori informazioni sul file system ti consiglio di leggere l’articolo “File System di Windows: che cosa sono e a cosa servono”). Metti il segno di spunta accanto alla voce “Formattazione rapida” per rendere la procedura di formattazione più veloce. (utilizza la formattazione rapida solo se nella chiavetta USB non sono stati archiviati in precedenza documenti importanti). Muovi il cursore del mouse in modo casuale all’interno della finestra di VeraCrypt fino a quando la barra del progresso presente sotto la voce “Casualità Raccolta dai Movimenti del Mouse” diventa verde, quindi clicca sul pulsante “Formatta”;
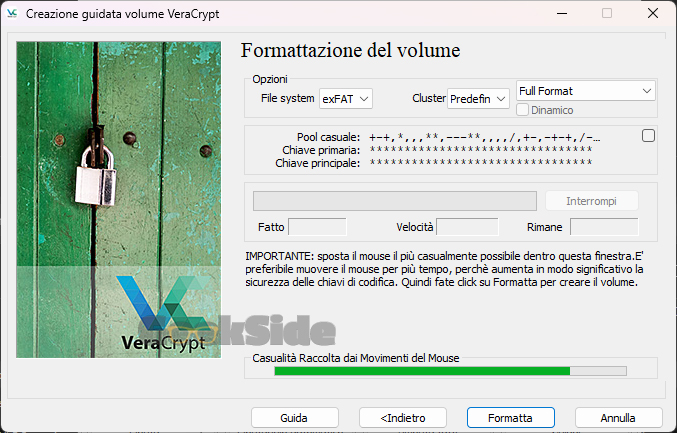
- Quando richiesto clicca sul pulsante “Si”;
- Completata la formattazione fai clic sul pulsante “OK” nelle due finestre che si aprono;
- Clicca sul pulsante “Esci”.
A questo punto la chiavetta USB è protetta. Da questo momento per accedere alla chiavetta USB dovrai avviare VeraCrypt e digitare la password, se quest’ultima è corretta potrai utilizzare l’unità flash normalmente. Nelle righe che seguono ti spiego nel dettaglio come fare.
- Collega la chiavetta USB al PC;
- Avvia VeraCrypt;
- Dalla prima schermata del software seleziona una delle lettere disponibili (la lettera verrà assegnata all’unità flash);
- Clicca sul pulsante “Seleziona unita”;
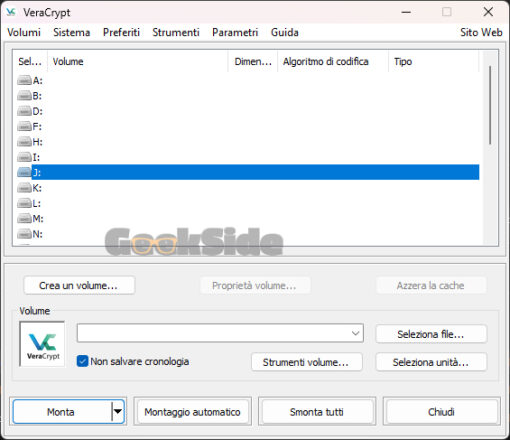
- Nella finestra che si apre, seleziona la chiavetta USB e clicca sul pulsante “OK”;
- Fai clic sul pulsante “Monta”;
- Nella finestra che si apre, digita la password scelta per proteggere la chiavetta USB, quindi fai clic sul pulsante “OK”.
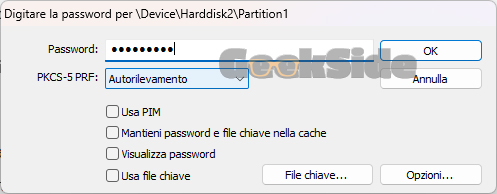
Adesso, aprendo Esplora file e cliccando sulla voce “Questo PC” potrai vedere la chiavetta USB con assegnata la lettera che hai scelto nei passaggi visti in precedenza. Puoi utilizzare la chiavetta normalmente, quando termini il lavoro, apri nuovamente la schermata principale di VeraCrypt e clicca sul pulsante “Smonta”.
Rimuovere protezione dalla chiavetta USB
Se in un secondo momento decidi di rimuovere la protezione dalla chiavetta USB hai due possibilità: formattare la chiavetta USB (se non sai come fare leggi l’articolo “Come formattare chiavetta USB su Windows”) o decifrare il volume tramite VeraCrypt. In quest’ultimo caso la procedura da fare è la seguente:
- Collega la chiavetta USB al PC;
- Avvia VeraCrypt;
- Clicca sul pulsante “Seleziona unità”;
- Seleziona la chiavetta USB e poi fai clic sul pulsante “OK”;
- Fai clic sul pulsante “Strumenti volume”;
- Dal menu contestuale che si apre, clicca sulla voce “Decifra permanentemente”;
- Nelle tre finestre che si aprono fai sempre clic sul pulsante “Si”;
- Digita la password e poi fai clic sul pulsante “Avanti”;
- Clicca sul pulsante “Decodifica”;
- Nelle due finestre che si aprono clicca sul pulsante “Si”;
- Clicca sulla voce “Il volume non contiene nessun volume nascosto. Procedi”.
Conclusioni
Adesso sai come proteggere una chiavetta USB con password. Prima di concludere ci tengo a dire che esistono molti altri modi per proteggere i tuoi documenti. Ad esempio se non si tratta di file molto importanti, ma vuoi solo tenere lontano da occhi indiscreti determinati dati, puoi creare una cartella nascosta, se non sai come fare leggi l’articolo “Come creare una cartella nascosta su Windows”. In alternativa potresti creare una cartella protetta da password o un archivio compresso con password. Anche in questo caso, se non sai come effettuare tali procedure trovi tutte le informazioni di cui hai bisogno sul nostro sito, quindi ti suggerisco di leggere gli articolo “Come proteggere cartella con password” e “Come creare file compresso con password”.
