I PC sono dotati di diverse ventole che servono per dissipare il calore prodotto dai vari componenti. In genere, troviamo una ventola dedicata al processore, una o più di una sulla scheda video e due o tre sul case. Se si utilizza un dissipatore a liquido, le ventole saranno poste sul radiatore.
Solitamente, la velocità delle ventole viene regolata automaticamente dal sistema, infatti, se stai semplicemente navigando su Internet, la velocità delle ventole dovrebbe essere abbastanza bassa ed il rumore generato da quest’ultimo dovrebbe essere poco udibile e non recare troppo fastidio. Se invece stai giocando o stai utilizzando un software piuttosto pesante, le ventole gireranno molto più velocemente e ovviamente il rumore aumenterà. Questo succede perché i componenti sotto stress genereranno più calore, le ventole quindi dovranno girare più velocemente per riuscire a dissipare tutto il calore generato dall’hardware.
Se pensi che le ventole del tuo PC producano troppo rumore o credi che l’hardware si surriscaldi, poiché le ventole girano troppo lentamente, devi sapere che puoi regolare la velocità delle ventole manualmente, tramite diverse procedure. Nei paragrafi che seguono ti mostro nel dettaglio come fare.
Informazioni preliminari
Come accennato in precedenza, le ventole presenti nel PC svolgono un lavoro importantissimo, poiché consentono all’hardware di rimanere sempre fresco ed evitare surriscaldamenti che potrebbero danneggiare i vari componenti.
Quindi, prima di modificare la velocità delle ventole, valuta attentamente quello che stai facendo, non abbassare troppo la velocità delle ventole e soprattutto non fermare completamente quest’ultime.
Se vuoi regolare la velocità delle ventole perché quest’ultime producono troppo rumore, prima di procedere assicurati che il rumore generano non sia causato da un cavo che tocca le ventole, da un eccessivo accumulo di polvere o da una o più ventole danneggiate.
Come regolare la velocità delle ventole su Windows
È possibile gestire la velocità delle ventole del PC senza utilizzare nessun software di terze parti, infatti, nella maggior parte dei casi per aumentare o ridurre la velocità ti basterà accedere al BIOS e modificare le impostazioni presenti in quest’ultimo.
La procedura da effettuare per accedere al BIOS varia in base al modello della scheda madre, generalmente, dopo aver riavviato il PC e visualizzato la schermata di accensione è necessario premere ripetutamente il tasto CANC, F2 o F10. Solitamente il tasto da premere viene indicato nell’angolo in basso a destra o a sinistra della schermata d’accessione.
Una volta effettuato l’accesso al BIOS, dovrai individuare la sezione dedicata alla regolazione della velocità delle ventole (anche questa cambia in base al modello della scheda madre), impostare i parametri, uscire e salvare le impostazioni.
Regolare la velocità delle ventole tramite BIOS non è complicato, tuttavia, la procedura presente diversi svantaggi, ad esempio, tutte le volte che vorrai regolare la velocità, dovrai necessariamente riavviare il computer. Per questo motivo, se vuoi cambiare la velocità delle ventole del PC, ti consiglio di utilizzare software di terze parti sviluppati appositamente per questo scopo. Nei capitoli qui sotto ti mostro quali sono i migliori.
SpeedFan
Il programma che permette di cambiare la velocità delle ventole più popolare è sicuramente SpeedFan. Si tratta di un software completamente gratuito, ma ricco di funzionalità. A primo impatto l’interfaccia può sembrare abbastanza obsoleta, ma posso assicurarti che SpeedFan svolge egregiamente il proprio lavoro.
Per scaricare e installare SpeedFan:
- Accedi al sito ufficiale di SpeedFan;
- Fai clic sul link “SpeedFan x.xx” presente nella sezione “Download”;
- Al termine del download, fai doppio clic sul file appena scaricato;
- Quando richiesto clicca sul pulsante “Si”;
- Nella finestra che si apre, clicca sul pulsante “I Agree”;
- Nella schermata successiva, fai clic sul pulsante “Next”;
- Infine clicca sul pulsante “Install”;
- Al termine dell’installazione fai clic sul pulsante “Close”.
A questo punto sei pronto a regolare la velocità delle ventole. Avvia SpeedFan utilizzando l’icona presente sul desktop o nel menu Start. Nella finestra principale del programma, vengono mostrate diverse informazioni, tra cui la velocità di rotazione delle ventole indicata in RPM (giri al minuto) e la temperatura dei vari componenti del PC.
Se vuoi che la velocità delle ventole venga gestita automaticamente dal sistema, metti il segno di spunta accanto alla voce “Automatic fan speed”.
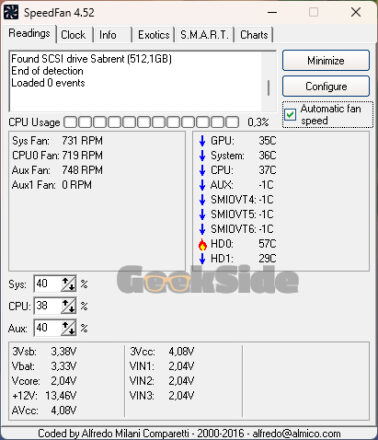
Se invece vuoi modificare manualmente la velocità delle ventole, ti basterà cambiare le percentuali presenti accanto al nome di uno dei componenti presenti nella sezione centrale, agendo sulle piccole frecce rivolte verso il basso o verso l’alto.
Per una gestione più precisa, fai clic sul pulsante “Configure”, presente in alto a destra. Nella finestra che si apre, seleziona la scheda “Fan Control”. Metti il segno di spunta accanto alla voce “Advanced fan control”. Adesso fai clic sul pulsante “Add”, digita un nome da assegnare al controllo e poi fai clic sul pulsante “OK”.
A questo punto, seleziona il controller appena aggiunto, metti il segno di spunta accanto alla voce “Controlled speed”, seleziona la ventola che desideri gestire, e dal menu a tendina presente accanto alla voce “Method” seleziona l’opzione “MAX of speeds”.
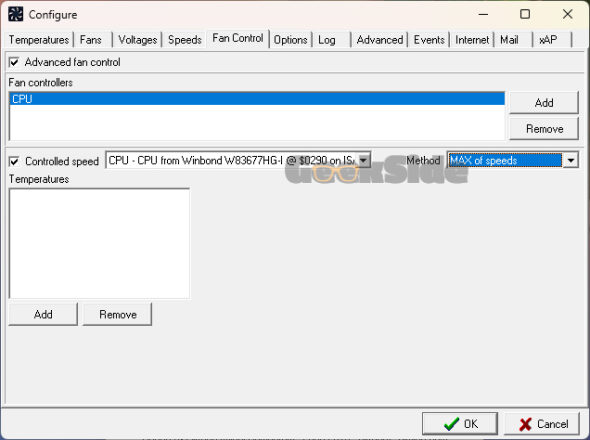
Clicca sul pulsante “Add” per seleziona il sensore di temperatura.
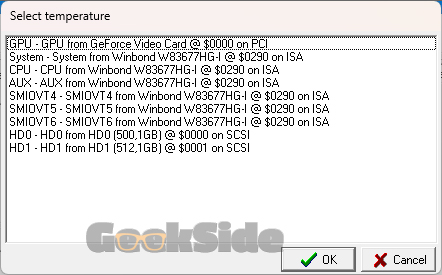
Adesso, tramite il grafico presente al centro della finestra potrai selezionare la velocità delle ventole in base ad una determinata temperatura.
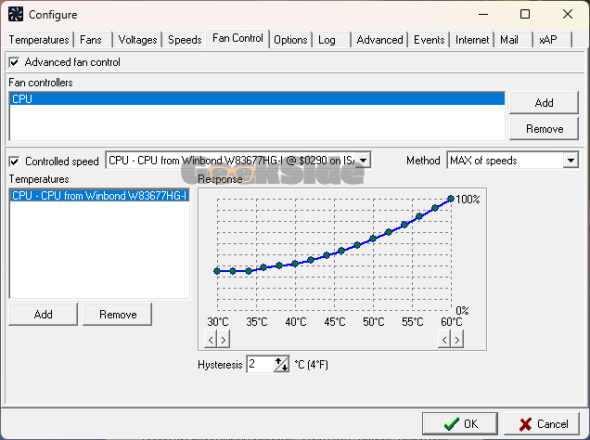
MSI Aftherburner
MSI Aftherburner permette di gestire la velocità delle ventole della scheda video. Il software funziona con tutte le GPU attualmente disponibili sul mercato ed il suo utilizzo è davvero molto semplice.
Per scaricare e installare MSI Aftherburner:
- Accedi al sito ufficiale;
- Fai clic sul pulsante “Download Afterburner”;
- Al termine del download estrai il file dall’archivio compresso appena scaricato, quindi fai doppio clic sul file eseguibile per avviare l’installazione del programma;
- Seleziona la lingua e clicca sul pulsante “OK”;
- Fai clic sul pulsante “Avanti”;
- Seleziona l’opzione “Accetto le condizioni della licenza” e poi clicca sul pulsante “Avanti”;
- Nella schermata successiva, fai ancora clic sul pulsante “Avanti”;
- Clicca ancora sul pulsante “Avanti”;
- Fai clic sul pulsante “Installa”;
- Al termine dell’installazione di MSI Aftherburner si avvierà automaticamente l’installazione di RivaTurner, quando richiesto, seleziona la lingua e fai clic sul pulsante “OK”;
- Clicca sul pulsante “Avanti”;
- Accenta le condizioni di licenza e fai clic sul pulsante “Avanti”;
- Fai ancora clic sul pulsante “Avanti” e poi clicca sul pulsante “Installa”;
- Al termine dell’installazione di tutti i componenti necessari per il corretto funzionamento del software, fai clic sul pulsante “Chiudi”.
Una volta avviato MSI Aftherburner, per impostazione predefinita, la velocità delle ventole sarà regolata automaticamente dal software. Per regolare manualmente la velocità, clicca sull’icona a forma di A presente in basso a destra e utilizza il cursore presente sotto la voce “Fan speed” per impostare la velocità desiderata.
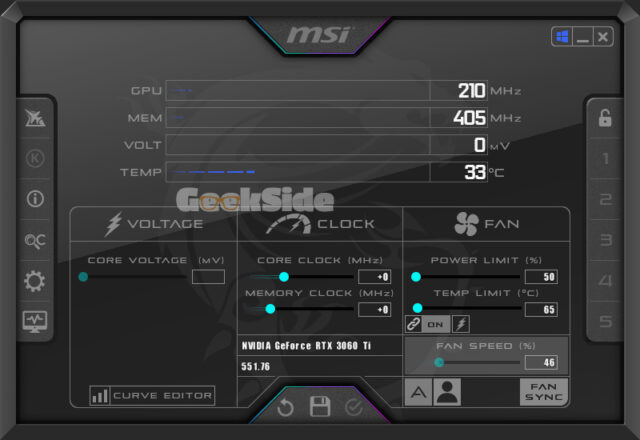
In questo modo la ventola funzionerà alla velocità impostata indipendentemente dalla temperatura della GPU. Ciò significa che se imposti una velocità troppo bassa, la scheda video potrebbe surriscaldarsi, quindi, ti consiglio di fare molta attenzione.
A parer mio, il modo migliore per modificare la velocità della ventola della scheda video è utilizzando la curva di velocità presente su MSI Aftherburner. Clicca sull’icona “Impostazioni”, quella a forma d’ingranaggio presente a sinistra. Nella finestra che si apre, seleziona la scheda “Ventole”, nella schermata successiva, metti il segno di spunta accanto alla voce “Abilita il software del controllo automatico della ventola definito dall’utente”. A questo punto non devi far altro che disegnare una curva di velocità, tieni presente che la linea verticale indica la velocità della ventola, mentre quella orizzontale indica la temperatura della scheda video. Una volta impostata la curva di velocità, fai clic sul pulsante “Applica” e poi clicca sul pulsante “OK”.
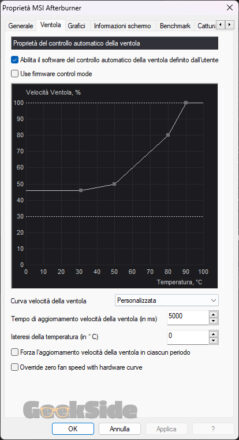
Una volta configurato MSI Aftherburner, ti suggerisco di eseguire il programma all’avvio di Windows, per farlo fai clic sull’icona con il logo di Windows presente in alto a destra. Se l’avvio automatico non dovesse funzionare, configura quest’ultimo dalle Impostazioni di Windows. Se non sai come impostare l’avvio automatico di un software, leggi l’articolo “Come aggiungere un programma all’avvio di Windows”.
Regolazione delle ventole tramite controller
I software che permettono la regolazione delle ventole possono non essere compatibili con determinati componenti. Ad esempio, come visto in precedenza, SpeedFan non è compatibile con diverse schede madri. In questi casi, la scelta migliore è quella di utilizzare un controller per la regolazione delle ventole.
Esistono diversi tipi di controller per le ventole, alcuni permettono di regolare la velocità tramite apposite manopole fisiche, altri invece, utilizzano un software proprietario. Le ventole del PC vanno collegate direttamente al controller e successivamente vai impostata la velocità che si desidera. Inoltre, l’utilizzo del controller ti permette di aggirare il limite del numero dei connettori presenti nella scheda madre.
Qui sotto trovi un piccolo elenco dei migliori controller per ventole attualmente disponibili.
