Microsoft rilascia costantemente aggiornamenti del sistema operativo che permettono di aggiungere nuove funzionalità, risolvere eventuali bug e migliorare il livello di sicurezza. Per impostazione predefinita, la disponibilità degli aggiornamenti viene eseguita automaticamente, così come il download di quest’ultimi. Se per qualsiasi ragione questa funzionalità non dovesse essere di tuo gradimento, devi sapere che è possibile disabilitare gli aggiornamenti automatici di Windows.
Nei paragrafi che seguono ti spiegherò come disabilitare temporaneamente gli aggiornamenti automatici di Windows 11 e Windows 10. Successivamente ti mostrerò la procedura da effettuare per disattivare completamente gli aggiornamenti automatici.
Disattivare gli aggiornamenti automatici su Windows 11 e Windows 10
Prima di vedere le procedure che permettono di disabilitare gli aggiornamenti automatici è importante fare una precisazione. Come scritto in precedenza, gli aggiornamenti rilasciati da Microsoft non solo possono aggiungere nuove funzionalità a Windows, ma consentono anche di mantenere il sistema operativo più sicuro e privo di bug. Per cui, se hai intenzione di disattivare gli aggiornamenti automatici, ti consiglio di aggiornare periodicamente il sistema manualmente. Se non sai come fare, trovi le informazioni di cui hai bisogno nel seguente articolo: “Come aggiornare Windows”.
La procedura da effettuare per disabilitare gli aggiornamenti automatici di Microsoft varia leggermente in base alla versione di Windows. Qui sotto trovi descritti nel dettaglio i passaggi che devi effettuare su Windows 11 e Windows 10.
Disattivare aggiornamenti automatici su Windows 11
Windows non permette di disattivare completamente gli aggiornamenti automatici, tuttavia, tramite le impostazioni del sistema operativo, consente di disabilitarti temporaneamente. Per farlo i passaggi da effettuare sono i seguenti:
- Apri le Impostazioni di Windows 11, per farlo premi da tastiera WIN + I o clicca con il tasto destro del mouse sul tasto Start e poi fai clic sulla voce “Impostazioni”;
- Nella finestra che si apre, fai clic sulla voce “Windows Update”, presente nella barra laterale sinistra.
A questo punto puoi utilizzare il menu a tendina presente accanto alla voce “Sospendi aggiornamenti”, per decidere il tempo di sospensione degli aggiornamenti automatici. Puoi scegliere un intervallo di tempo compreso tra una settimana e cinque settimane.
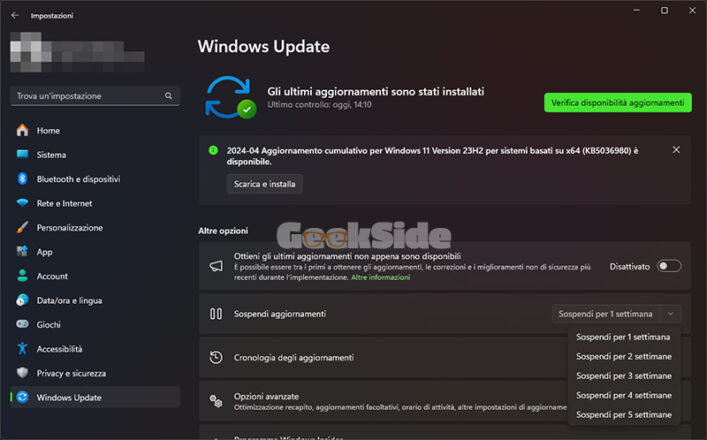
Disattivare aggiornamenti automatici su Windows 10
Anche Windows 10, per impostazione predefinita, non permette di disattivare definitivamente gli aggiornamenti automatici di Windows, ma consente di sospenderli temporaneamente per un determinato periodo di tempo. Ecco come eseguire la sospensione degli aggiornamenti su Windows 10:
- Premi WIN + I per accedere alle Impostazioni di Windows. In alternativa, fai clic con il tasto destro sul tasto Start e poi clicca sulla voce “Impostazioni”;
- Nella finestra che si apre, clicca sulla voce “Aggiornamento e sicurezza”;
- Nella schermata successiva, seleziona la voce “Windows Update”, dalla barra laterale sinistra.
A questo punto, puoi cliccare sulla voce “Sospendi aggiornamenti per 7 giorni” per sospendere gli aggiornamenti automatici di Windows per 7 giorni.
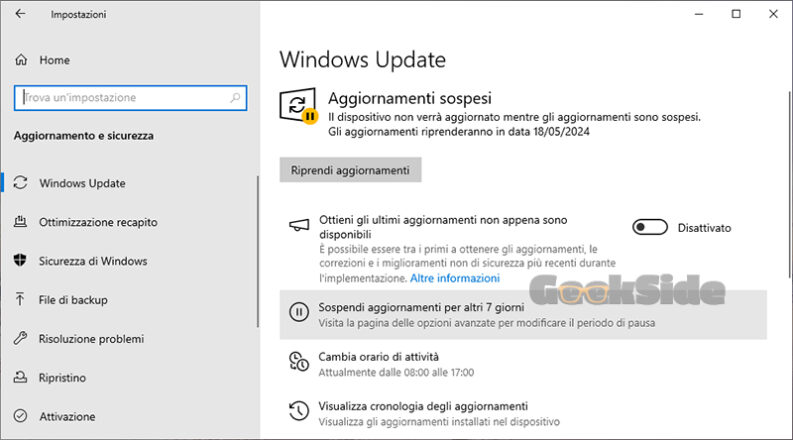
In alternativa, fai clic sulla voce “Opzioni avanzata” e nella schermata che si apre, utilizza il menu a tendina presente sotto la voce “Sospendi fino a” per scegliere la data fino alla quale gli aggiornamenti automatici saranno sospesi.
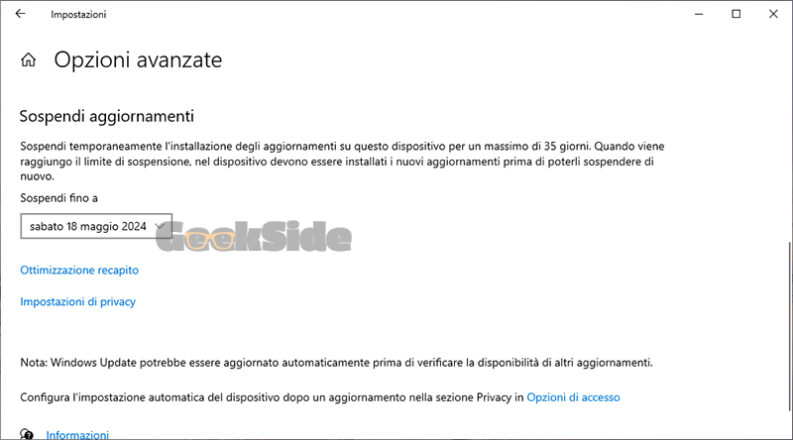
Disabilitare definitivamente gli aggiornamenti automatici di Windows
Se vuoi disattivare completamente gli aggiornamenti automatici, dovrai disabilitare il servizio che gestisce Windows Update. In questo caso i passaggi da effettuare sono identici, sia su Windows 11, sia su Windows 10.
- Premi da tastiera WIN + R per aprire lo strumento Esegui. In alternativa, digita “Esegui” nel campo di ricerca di Windows, quindi fai clic sul primo risultato o premi INVIO;
- Nel campo di testo dello strumento Esegui, digita “services.msc”, quindi fai clic sul pulsante “OK” o premi INVIO;
- Nella finestra che si apre, individua la voce “Windows Update”, quindi fai doppio clic su quest’ultima;
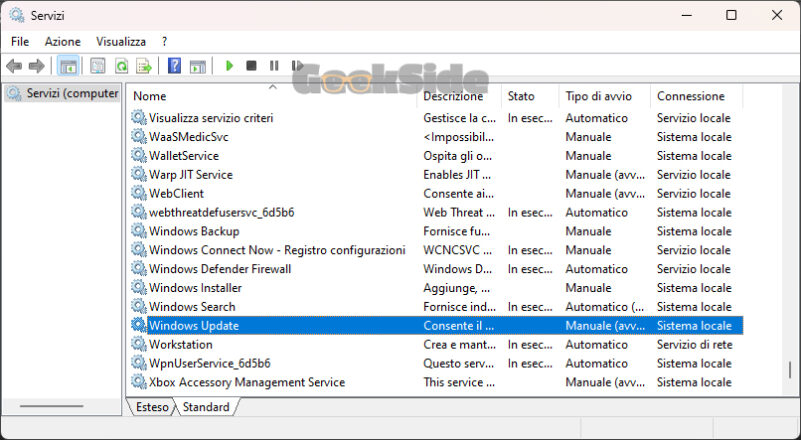
- Seleziona la scheda “Generale” e dal menu a tendina presente accanto alla voce “Tipo di avvio” seleziona l’opzione “Disabilitato”, poi fai clic sul pulsante “Interrompi” ed infine, clicca sul pulsante “Applica”;
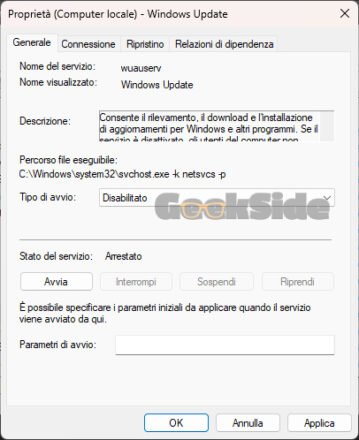
- Seleziona la scheda “Ripristino” e dai menu a tendina presenti accanto alle voci “Primo tentativi”, “Secondo tentativo” e “Tentativi successivi”, seleziona l’opzione “Nessuna azione”;
- Nel campo di testo presente in corrispondenza della voce “Azzera il conteggio dei tentativi non riusciti dopo”, digita il valore “9999”;
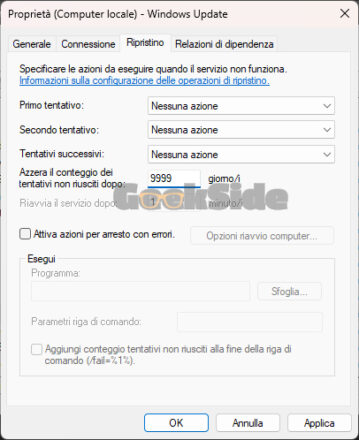
- Fai clic sul pulsante “Applica” e poi clicca sul pulsante “OK”;
- Riavvia il PC.
Se in un secondo momento vorrai riattivare gli aggiornamenti automatici, dovrai recarti nuovamente nel pannello dedicato al servizio di Windows Update, accedere alla scheda “Generale” e seleziona l’opzione “Automatico” dal menu a tendina presente accanto alla voce “Tipo di avvio”. Successivamente dovrai accedere alla scheda “Ripristino”, selezionare dal menu a tendina presente accanto alla voce “Primo tentativo”, l’opzione “Riavvia il servizio”, digitare “1” nel campo di testo presente accanto alla voce “Azzera il conteggio dei tentativi non riusciti dopo” ed infine cliccare sul pulsante “Applica” e poi sul pulsante “OK”. Al termine della procedura sarà necessario un riavvio del PC.
