Utilizzi Windows 11 e hai la necessità di catturare l’immagine dell’intero schermo o di una finestra di un’app per inviarla ad un amico o salvarla sul PC e non sai come fare? Se nell’articolo che fa al caso tuo.
Nei paragrafi che seguono ti spiegherò in maniera dettaglia come fare screenshot su Windows 11 utilizzando tutti gli strumenti integrati sul sistema operativo di casa Microsoft.
Screenshot Windows 11: ecco come farli
Come accennato in precedenza, Windows 11 mette a disposizione diversi strumenti che permettono di catturare l’immagine dell’intero schermo, una porzione di questa o solo una determinata finestra. Quindi, per effettuare uno screenshot su Windows 11 non è assolutamente necessario utilizzare software di terze parti. Nei capitoli qui sotto ti mostro tutte le procedure possibili.
Cattura intero schermo e salvataggio negli appunti
Gli appunti di Windows sono una piccola area di archiviazione temporanea utilizzata per il copia e incolla. Se desideri catturare l’immagine dell’interno schermo per poi incollarla su un determinato documento o software, ti basterà premere il tasto STAMP (in alcune tastiera il tasto potrebbe essere etichettato come PRINT SCREEEN o PRTSCN).
Dopo aver premuto il tasto STAMP, l’immagine verrà salvata negli appunti e successivamente potrà essere incollata in un documento o all’interno di un software premendo da tastiera CRTL + V (scorciatoia da tastiera per incollare un elemento).
[nota]Nota: su alcuni modelli di notebook, il tasto STAMP o PRTSCN dovrà essere premuto insieme al tasto FN.[/note]
Cattare intero schermo e salvarlo come file
Se vuoi fare uno screenshot dell’intero schermo e salvarlo come file .PGN sul tuo PC, premi da tastiera WIN + STAMP. In questo modo, Windows, catturerà l’intero schermo e lo salverà come file PNG all’interno della cartella “Screenshot”. Il percorso completo della cartella è il seguente:
C:\Users\[nome]\Pictures\Screenshots
Come scritto in precedenza, ricorda che in alcune tastiera il tasto STAMP potrebbe essere etichettato come PRINT SCREEN o PRTSCN.
Cattura della finestra in primo piano e salvataggio negli appunti
Se desideri catturare la finestra in primo piano e salvarla negli appunti (senza doverla selezionare o ritagliare), premi ALT + STAMP. Anche in questo caso, dopo aver salvato l’immagine negli appunti potrai incollarla in un programma premendo CTRL + V o in un documento utilizzando la scorciatoia da tastiera menzionata in precedenza o utilizzando l’opzione “Incolla”.
Catturare una porzione dello schermo e salvarlo negli appunti
Se desideri effettuare uno screenshot di una parte specifica dello schermo, puoi utilizzare lo strumento cattura integrato su Windows 11, richiamandolo attraverso la scorciatoia da tastiera MAIUSC + WIN + S. (Con il tasto MAIUSC si fa riferimento al tasto SHIFT).
Dopo aver premuto MAIUSC + WIN + S, lo schermo diventerà più scuro e verrà mostrata una piccola barra degli strumenti nella parte superiore dello schermo. In quest’ultima troverai 4 icone:

- Rettangolo: permette di selezionare una area dello schermo rettangolare.
- Figura a mano libera: consente di selezionare una forma irregolare come screenshot.
- Finestra: permette di catturare una qualsiasi finestra aperta sullo schermo.
- Schermo intero: permette di cattura l’intero schermo.
Dopo aver effettuato la cattura, comparirà, in basso a sinistra, una finestra che mostra un’anteprima dello screenshot e che spiega che la cattura è stata salvata negli appunti. Ignorando la finestra, quest’ultima scomparirà dopo qualche secondo. Se invece, fai clic sulla finestra, si aprirà lo strumento di cattura di Windows, da quest’ultimo, potrai modificare la cattura o salvarla nella posizione che preferisci cliccando sul pulsante “Salva”.
Apertura dello strumento di cattura con un solo tasto
Nel precedente capitolo abbiamo visto che premendo da tastiera MAIUSC + WIN + S puoi aprire lo strumento di cattura. Abilitando un’opzione presente nelle Impostazioni di Windows 11 e possibile effettuare la stessa procedure premendo solo il tasto STAMP. Per farlo:
- Apri le Impostazioni di Windows 11 premendo da tastiera WIN + I;
- Fai clic sulla voce “Accessibilità”, presente nel menu laterale sinistro;
- Nella schermata successiva, clicca sulla voce “Tastiera”;
- Attiva l’interruttore presente accanto alla voce “Use the Print screen key to open Snipping Tool”.
A questo punto premendo il tasto STAMP, PRINT SCREEN o PRTSCN, si aprirà lo strumento di cattura di Windows.
Strumento di cattura di Windows
Per avere un maggiore controllo sugli screenshot puoi utilizzare lo strumento di cattura avviandolo utilizzando la ricerca di Windows.
Per avviarlo, digita “Strumento di cattura”, nel campo di ricerca di Windows, quindi fai clic sul primo risultato o premi INVIO. Dopo aver avviato lo strumento, clicca sull’icona modalità di cattura, presente nella barra degli strumenti.
Seleziona la modalità di cattura: “Rettangolo”, “Finestra”, “Schermo intero” o “Figura a mano libera” e poi fai clic sul pulsante “Nuovo”.
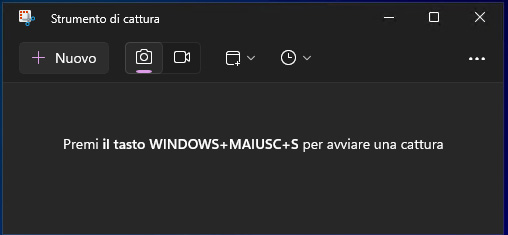
Una volta effettuato lo screenshot, all’interno della finestra dello strumento di cattura verrà mostrata un’anteprima della cattura. Puoi utilizzare gli strumenti presenti in alto per scrivere, evidenziare, cancellare o ritagliare l’immagine.
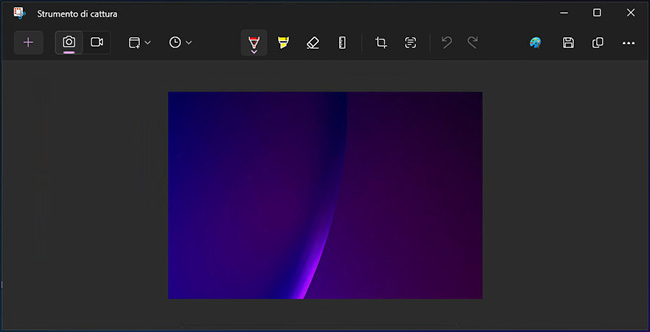
Cliccando sul pulsante “Copia” la cattura verrà salvata negli appunti. Se invece desideri salvare la cattura come immagine in una determinata posizione, fai clic sul pulsante “Salva”.
