Lo strumento di cattura di Windows permette di catturare porzioni dello schermo o intere finestre in modo semplice e rapido. Tuttavia, in alcuni casi può capitare che lo strumento di cattura di Windows non funzioni e se sei arrivato su questo articolo è molto probabile che questo piccolo inconveniente sia capitato anche te.
Se lo strumento di cattura di Windows non funziona, non devi assolutamente preoccuparti, esistono infatti, alcune procedure che permettono di risolvere il problema con pochissimi clic. Quindi, se anche a te è capitato che lo strumento di cattura di Windows non funzioni in modo corretto, ti suggerisco di leggere attentamente i paragrafi che seguono.
Cosa fare se lo strumento di cattura di Windows non funziona
I malfunzionamenti dello strumento di cattura possono essere causati da diversi fattori, come la corruzione di uno o più file dello strumento di cattura, il driver grafico corrotto o obsoleto, conflitto tra applicazioni, file di sistema danneggiati o errori temporanei del sistema.
Nei capitoli qui sotto trovi diverse procedure che ti permetteranno di risolvere i problemi di malfunzionamento dello strumento di cattura di Windows.
Riavvia il computer
La soluzione più semplice per risolvere i malfunzionamenti dello strumento di cattura di Windows è il riavvio del computer. Riavviando il sistema la memoria viene completamente svuotata e il sistema operativo viene ricaricato da zero correggendo eventuali problemi temporanei.
Per riavviare il computer:
- Clicca sul tasto Start;
- Fai clic sull’icona di accensione;
- Fai clic sulla voce “Riavvia il sistema”.
In alternativa, premi da tastiera i WIN + X, clicca sulla voce “Chiudi o disconnetti” e poi fai clic sulla voce “Riavvia il sistema”.
Ripristina lo strumento di cattura
Se dopo aver riavvito il PC, lo strumento di cattura continua a non funzionare, provare a reimpostare lo strumento. La procedura da effettuare varia leggermente in base alla versione di Windows installa.
Su Windows 11:
- Apri le Impostazioni di Windows, per farlo premi da tastiera WIN + X e poi fai clic sulla voce “Impostazioni”;
- Nella finestra delle Impostazioni, clicca sulla voce “App”, presente nel menu laterale sinistro;
- Fai clic sulla voce “App installate”, presente nella schermata di destra;
- Individua la voce “Strumento di cattura” e fai clic sui tre punti presenti in corrispondenza di quest’ultima;
- Clicca sulla voce “Opzioni avanzate”;
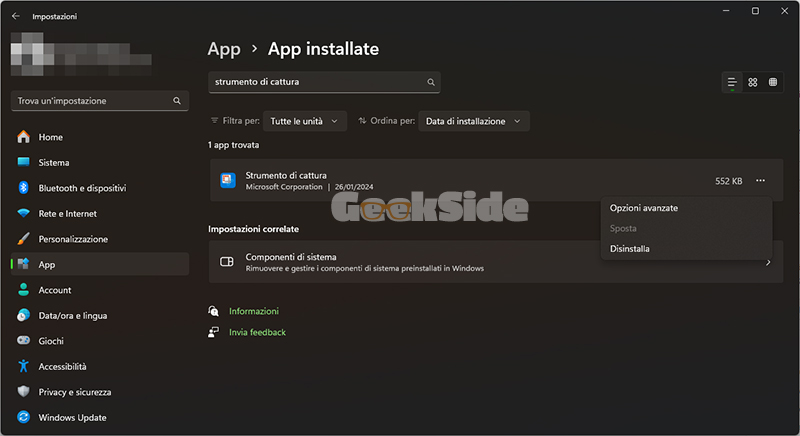
- Nella schermata successiva, fai clic sul pulsante “Ripristina”, presente sotto la voce “Reimposta”;
- Attendi il completamente del processo e poi fai clic sul pulsante “Reimposta”.
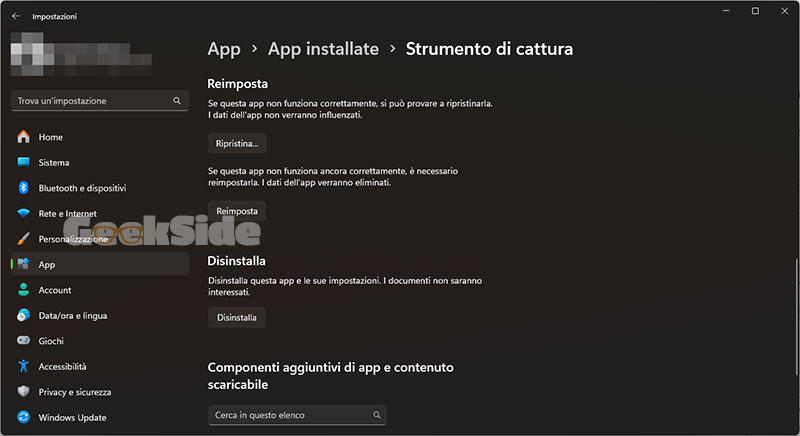
Su Windows 10:
- Premi da tastiera WIN + X e poi fai clic sulla voce “Impostazioni”. In alternativa, clicca con il tasto destro del mouse sul tasto Start e poi fai clic sulla voce “Impostazioni”;
- Clicca sulla voce “App”;
- Fai clic sulla voce “App e funzionalità”, presente nel menu laterale sinistro;
- Individua la voce “Cattura e annota”, quindi fai clic su quest’ultima;
- Clicca sulla voce “Opzioni avanzate”;
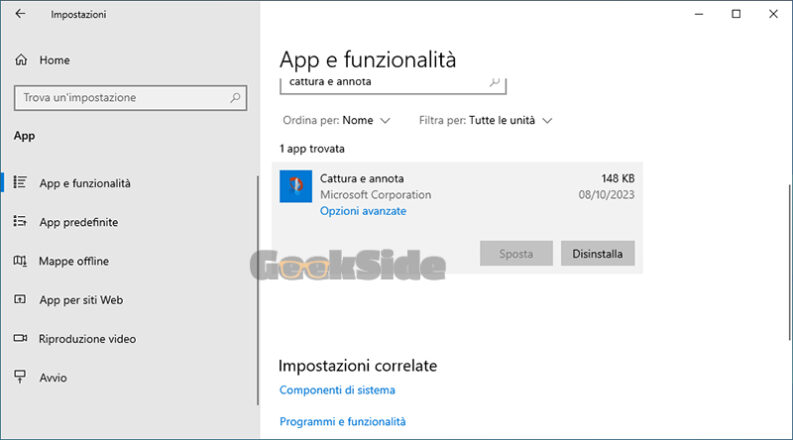
- Nella schermata successiva, fai clic sul pulsante “Reimposta”.
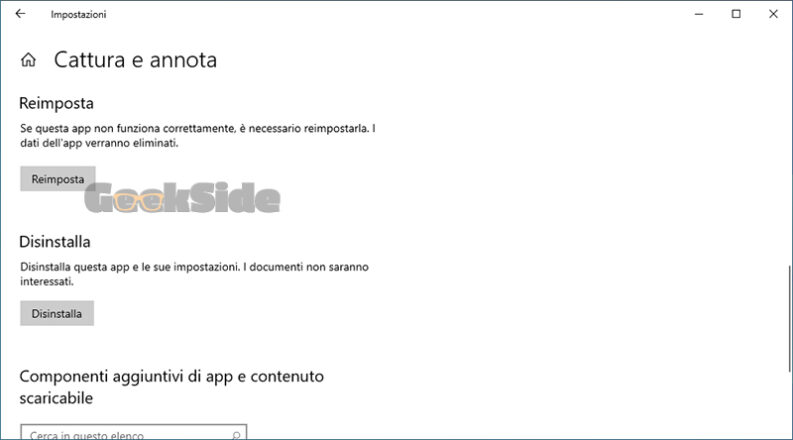
Autorizzazioni app in background
Se effettuando le procedure viste in precedenza non sei riuscito a risolvere il problema, controlla le autorizzazioni dell’app in background.
Su Windows 11:
- Premi WIN + X e poi fai clic sulla voce “Impostazioni”;
- Clicca sulla voce “App”, presente nel menu laterale sinistro;
- Fai clic sulla voce “App installate”;
- Clicca sui tre puntini presenti in corrispondenza della voce “Strumento di cattura”;
- Fai clic sulla voce “Opzioni avanzate”;
- Dal menu a tendina presente sotto la voce “Autorizzazioni app in background” seleziona l’opzione “Sempre”.
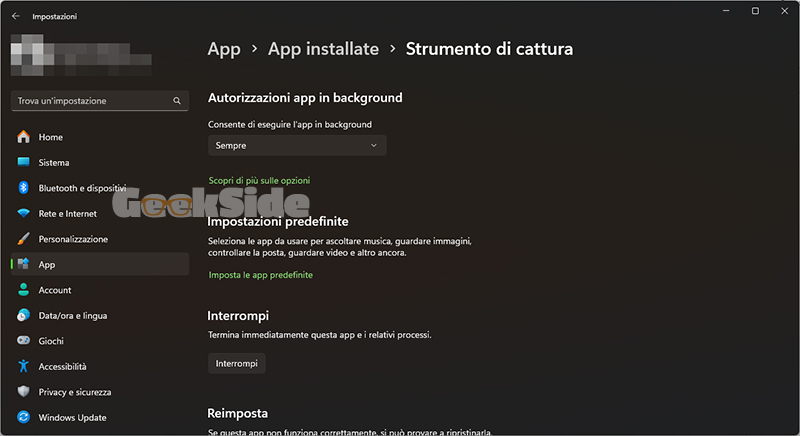
Su Windows 10:
- Premi WIN + X e poi fai clic sulla voce “Impostazioni”;
- Nella finestra che si apre, fai clic sulla voce “App”;
- Clicca sulla voce “App e funzionalità”, presente nel menu laterale sinistro;
- Clicca sulla voce “Cattura e annota”;
- Fai clic sulla voce “Opzioni avanzate”;
- Attiva l’interruttore presente sotto la voce “App in background”.
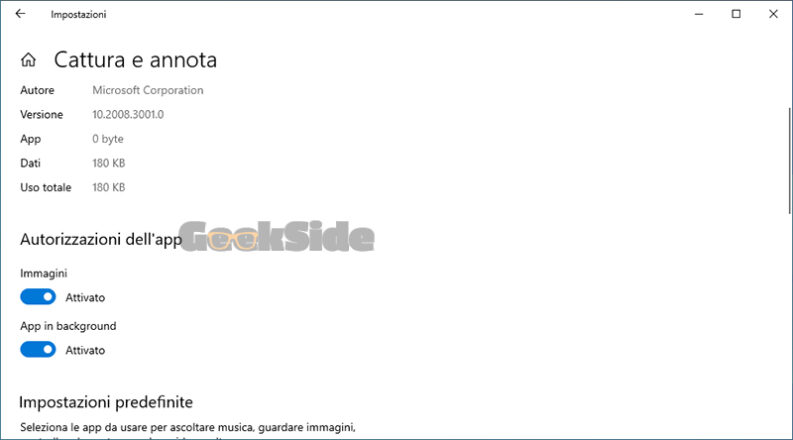
Disinstalla e reinstalla lo strumento di cattura
Se lo strumento di cattura continua a non funzionare, prova a disinstallare e reinstallare l’app.
Su Windows 11:
- Apri le impostazioni di Windows premendo da tastiera WIN + X e poi cliccando sulla voce “Impostazioni”;
- Fai clic sulla voce “App”, presente nel menu laterale sinistro;
- Clicca sulla voce “App installate”;
- Fai clic sui tre puntini presenti in corrispondenza della voce “Strumento di cattura”;
- Clicca sulla voce “Opzioni avanzate”;
- Nella schermata successiva fai clic sul pulsante “Disinstalla”;
- Quando richiesto clicca sul pulsante “Disinstalla”;
- Al termine della disinstallazione riavvia il PC.
Per reinstallare lo strumento:
- Digita “Microsoft store” nel campo di ricerca di Windows, quindi clicca sul primo risultato o premi INVIO;
- Digita “Strumento di cattura” nel campo di ricerca dello store;
- Clicca sulla voce “Cattura e note”;
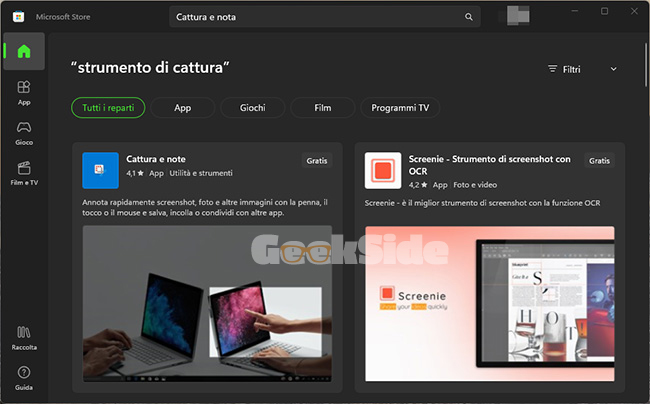
- Fai clic sul pulsante “Ottieni”.
Su Windows 10:
- Premi WIN + X e poi fai clic sulla voce “Impostazioni”;
- Nella finestra che si apre, clicca sulla voce “App”;
- Fai clic sulla voce “App e funzionalità”;
- Clicca sulla voce “Cattura e annota”;
- Fai clic sulla voce “Opzioni avanzate”;
- Clicca sul pulsante “Disinstalla”;
- Fai clic sul pulsante “Disinstalla”;
- Riavvia il computer.
Per reinstallare lo strumento:
- Digita “Microsoft store” nel campo di ricerca di Windows, quindi fai clic sul primo risultato o premi INVIO da tastiera;
- Digita “Cattura e annota”, nel campo di ricerca dello store”;
- Fai clic sulla voce “Cattura e annota”;
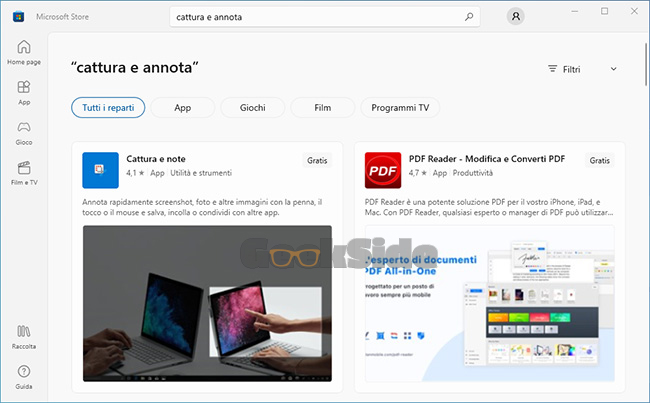
- Nella schermata successiva clicca sul pulsante “Ottieni”.
Ripara i file di sistema
Se le procedure descritte nei capitoli precedenti non hanno funzionato, probabilmente il problema è causato da uno o più file di sistema danneggiati o mancati. In questo caso per risolvere il problema puoi utilizzare lo strumento SFC, quest’ultimo, una volta avviato, effettua una scansione alla ricerca di file di sistema danneggiati o mancanti sostituendoli con una copia memorizzata nella cache.
- Apri il Prompt dei comandi come amministratore, per farlo digita “Prompt dei comandi” nel campo di ricerca di Windows, quindi fai clic sulla voce “Esegui come amministratore”;
- Clicca su “Si”, quando richiesto;
- Nella finestra del Prompt digita il seguente comando:
sfc /scannow
- Premi INVIO;
- Attendi il completamento della scansione;
- Chiudi la finestra del Prompt e riavvia il computer.
Conclusioni
Se hai effettuato tutte le procedure mostrate nei paragrafi precedenti, ma lo strumento di cattura continua a non funzionare, il problema potrebbe essere più grave del previsto. In questo caso ti suggerisco di effettuare un ripristino del sistema ad una data precedente o un ripristino di Windows senza perdita di dati. Se non sai come fare leggi “Come fare il ripristino del PC a una data precedente” e “Come ripristinare Windows ai dati di fabbrica”.
