Stai lavorando sul tuo Mac e ad un tratto noti che il cursore del mouse o del trackpad inizia a muoversi da solo o magari durante la digitazione di un testo noti che il cursore inizia a muoversi in orizzontale e verticale senza nessun apparente motivo? Non preoccuparti nella maggior parte dei casi si tratta di un problema facilmente risolvibile.
Se sul tuo Mac il cursore si muove da solo, il problema potrebbe essere causato da vari fattori. Effettuando le procedure descritte nei capitoli successivi, dovresti riuscire ad individuare e risolvere il problema. Quindi mettiti comodo e leggi attentamente le prossime righe di questa breve guida.
Cosa fare quando il cursore del Mac si muove da solo
Se il cursore del mouse si muove da solo su Mac, mostra strani rallentamenti o effettua clic casuali, il problema potrebbe essere causato da vari fattori, non sempre facilmente individuabili rapidamente.
I motivi dei malfunzionamenti del cursore del Mac potrebbero essere causati da interferenze tra i vari dispositivi di puntamento, da file corrotti, da polvere e sporco presente sul trackpad o sul sensore del mouse, da un problema nelle impostazioni di macOS o da un danno hardware del mouse o del trackpad.
Per individuare e risolvere il problema ti consiglio di effettuare le procedure descritte nei paragrafi che seguono nell’ordine in cui sono state riportate. Al termine di ogni procedura controlla se il problema è stato risolto, in caso contrario prosegui effettuando la procedura successiva.
Disattiva l’opzione Tocca per fare clic
Se utilizzi un MacBook e hai attivato l’opzione Tocca per fare clic il trackpad avrà una maggiore sensibilità, quest’ultima potrebbe causare lo spostamento del cursore ogni volta che sfiori inavvertitamente il trackpad, come ad esempio durante la digitazione sulla tastiera.
Per disattivare questa funzionalità:
- Clicca sull’icona Apple presente in alto a sinistra, nella barra dei menu;
- Fai clic sulla voce “Impostazioni di sistema” o “Preferenze di sistema”;
- Clicca sulla voce “Trackpad” (su macOS Ventura e versioni successiva la trovi nella barra laterale sinistra);
- Disattiva l’interruttore presente accanto alla voce “Tocca per fare clic” (nelle versioni precedenti a macOS Ventura rimuovi il segno di spunta presente accanto alla voce “Tocca per fare clic”).
Rimuovi sporco e polvere
È possibile che il malfunzionamento sia causato da polvere e sporco presente sulla superfice del trackpad o sul sensore del mouse.
Lo sporco, la polvere, l’acqua e persino gli oli naturali delle dita possono causare problemi con la sensibilità del trackpad e del sensore del mouse. Utilizza un panno in microfibra per pulire la superfice del trackpad e del sensore del mouse. Per quanto riguarda quest’ultimo, puoi anche utilizzare una bomboletta di aria compressa adatta per la pulizia del PC.
Non utilizzare detergenti o alcol.
Verifica eventuali problemi di alimentazione
Se utilizzi un trackpad o un mouse wireless, assicurati che sia completamente carico. Se il mouse utilizza batterie AAA o AA prova a sostituirle.
Se stai utilizzando un Macbook, assicurati che sia completamente carico e se possibile collegalo all’alimentatore e attendi qualche minuto. Se il MacBook è già collegato all’alimentatore, prova a scollegarlo e controlla se il problema è stato risolto. Se dopo aver scollegato il MacBook dall’alimentazioni il cursore funziona bene è possibile che il problema sia causato da un malfunzionamento della messa a terra della presa al muro in cui hai collegato l’alimentatore.
Ripristina tutti i dispositivi di puntamento
In alcuni casi il fatto di aver collegato più dispositivi di puntamento al Mac può causare interferenze e quindi malfunzionamenti del cursore. Se le procedure descritte sopra non hanno funzionato e il cursore continua a muoversi da solo, prova a dissociare tutti i dispositivi di puntamento collegati al Mac e successivamente ricollega solo il mouse o il trackpad.
Per dissociare i dispositivi di puntamento:
- Clicca sull’icona Apple presente in alto a sinistra, nella barra dei menu;
- Fai clic sulla voce “Impostazioni di sistema” o “Preferenze di sistema”;
- Clicca sulla voce “Bluetooth”;
- Fai clic sull’icona “i” presente in corrispondenza dei dispositivi di puntamento;
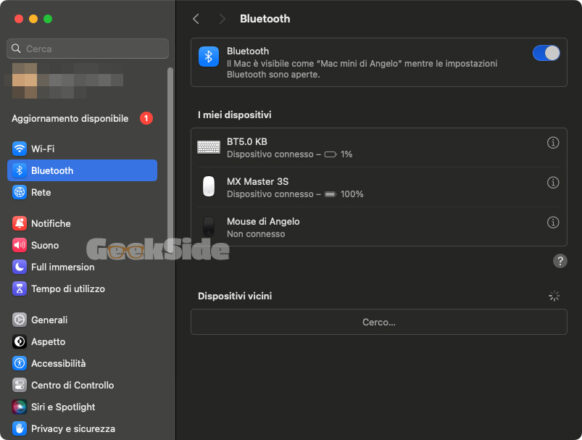
- Clicca sul pulsante “Dissocia questo dispositivo”.
Come accennato in precedenza, dopo aver dissociato i vari dispositivi, collega solo il mouse o il trackpad e controlla se il problema è stato risolto.
Riavvia il Mac in modalità sicura
Se il problema non è stato ancora risolto, prova a riavviare il Mac in modalità sicura. Questa particolare modalità, fa in modo di avviare macOS senza caricare programmi, app e altri file dalla cache. In questo modo è possibile capire se il problema è causato da un software caricato all’avvio del sistema.
Per effettuare l’avvio sicuro, la procedura da effettuare varia in base alla CPU presente sul tuo Mac. Se non sai quale tipo di processore è presente sul tuo dispositivo effettua la seguente procedura:
- Clicca sull’icona Apple presente in alto a sinistra;
- Fai clic sulla voce “Informazioni su questo Mac”;

Se nella finestra che si apre è presente la voce “Chip” seguita dal nome del processore il tuo Mac dispone di CPU Apple. Se visualizzi la voce “Processore” seguita dal nome del processore il tuo Mac dispone di CPU Intel.
Per eseguire l’avvio sicuro su Mac con processore Intel:
- Clicca sull’icona Apple;
- Fai clic sulla voce “Riavvia” e tieni immediatamente premuto il tasto MAIUSC fino a quando non visualizzi la finestra di login;
- Esegui l’accesso.
Per eseguire l’avvio sicuro su Mac con processore Apple:
- Clicca sull’icona Apple;
- Fai clic sulla voce “Spegni” e attendi che il Mac si spenga completamente;
- Tieni premuto il tasto d’accensione finchè non compare la finestra con le opzioni di avvio;
- Seleziona il disco di avvio;
- Tieni premuto il tasto MAIUSC e clicca sulla voce “Continua in modalità sicura”.
Ripristinare SMC, NVRAM e PRAM
Se non sei ancora riuscito a risolvere il problema, prova a ripristinare l’SMC, la NVRAM e la PRAM. È possibile effettuare le procedure descritte qui sotto, solo se il tuo Mac dispone di processore Intel, poiché i Mac con processore Apple eseguono il ripristino della NVRAM e della PRAM automaticamente, mentre per ripristinare l’SMC basta riavviare il Mac.
Per ripristinare SMC su Mac con processore Intel:
- Clicca sull’icona Apple;
- Fai clic sulla voce “Spegni” e attendi che il Mac sia completamente spento;
- Tieni premuti contemporaneamente i MAIUSC + CONTROL + OPTION + TASTO D’ACCESSIONE per 10 secondi;
- Rilascia i tasti e accendi il Mac normalmente.
Per ripristinare la NVRA e la PRAM su Mac con processore Intel:
- Clicca sull’icona Apple;
- Fai clic sulla voce “Spegni” e attendi che il Mac sia completamente spento;
- Accendi il Mac normalmente e poi premi immeritamente CMD + OPTION + P + R;
- Tieni premuti i tasti fino a quando senti il suono di avvio.
Contatta Apple
Se le procedure descritte in questo articolo non sono state in grado di risolvere il problema ti consiglio di contattare Apple, poiché il problema potrebbe essere causato da un guasto del Mac, del trackpad o del mouse.
Puoi contattare Apple in diversi modi, se non sai come fare leggi l’articolo “Come contattare l’assistenza Apple”.
