Ultimamente hai notato che il PC non funziona in modo corretto? Hai effettuato diverse procedure e messo in pratica quello che hai letto in diverse guide, ma non sei ancora riuscito a risolvere il problema? In questi casi l’unica soluzione è quella di ripristinare Windows ai dati di fabbrica. Non sai come ripristinare Windows? Niente paura! Sei capitato nell’articolo che fa al caso tuo.
Nei paragrafi che seguono ti spiegherò nel dettaglio come ripristinare Windows 10 e Windows 11 ai dati di fabbrica, con o senza perdita di dati. Per effettuare tale procedura non occorre nessun software di terze parti e soprattutto non sono necessari conoscenza particolari, poiché tutte le operazioni sono piuttosto semplici e veloci da eseguire.
Come ripristinare Windows
Come accennato in precedenza puoi scegliere di ripristinare Windows ai dati di fabbrica cancellando tutti i file ed i documenti archiviati sul disco o eseguire un ripristino del sistema senza però perdere i dati salvati. Per effettuare entrambe le operazioni si utilizza lo strumento di ripristino integrato su Windows.
Nei capitoli successi ti mostrerò nel dettaglio come eseguire il ripristino ai dati di fabbrica con o senza perdita di dati, successivamente ti mostrerò altre procedure utili da utilizzare per eseguire il ripristino del sistema, quindi, se sei interessato all’argomento ti suggerisco di prenderti qualche minuto di tempo libero e dedicarlo alla lettura di questo breve, ma interessante articolo.
Ripristinare PC ai dati di fabbrica con perdita di dati
Se hai deciso di ripristinare Windows e nelle stesso eliminare tutti i dati salvati sul disco, la procedura da effettuare è la seguente:
Attenzione: i primi passaggi da effettuare variano in base alla versione di Windows installata sul tuo PC, successivamente la procedura è identica sia per Windows 11, sia per Windows 10.
Su Windows 11:
- Accedi alle Impostazioni premendo da tastiera WIN + I o in alternativa clicca con il tasto destro del mouse sul tasto Start e poi fai clic sulla voce “Impostazioni”;
- Dal menu laterale sinistro seleziona la voce “Sistema”;
- Fai clic sulla voce “Ripristino”, presente nella schermata di destra;
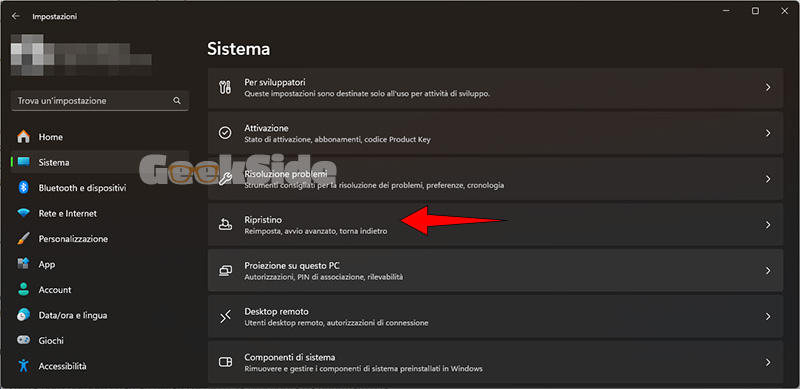
- Clicca sul pulsante “Ripristina il PC”, presente accanto alla voce “Ripristina le impostazioni di fabbrica del PC”.
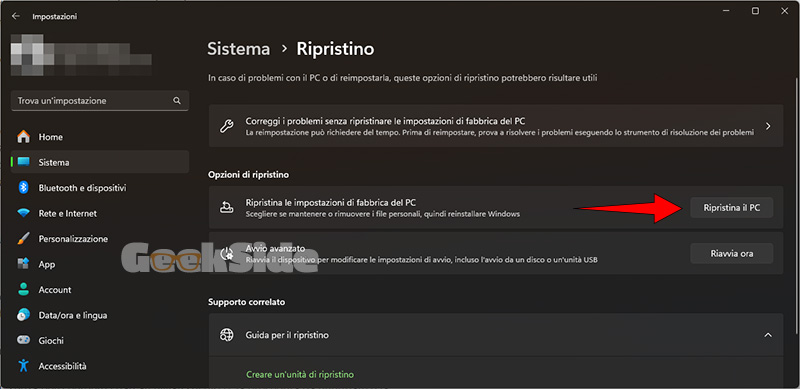
Su Windows 10:
- Premi da tastiera WIN + I per aprire le Impostazioni o clicca con il tasto destro del mouse sul tasto Start e poi fai clic sulla voce “Impostazioni”;
- Fai clic sulla voce “Aggiornamento e sicurezza”;
- Clicca sulla voce “Ripristino”, presente nel menu laterale sinistro;
- Fai clic sul pulsante “Inizia”, presente sotto la voce “Reimposta PC”.
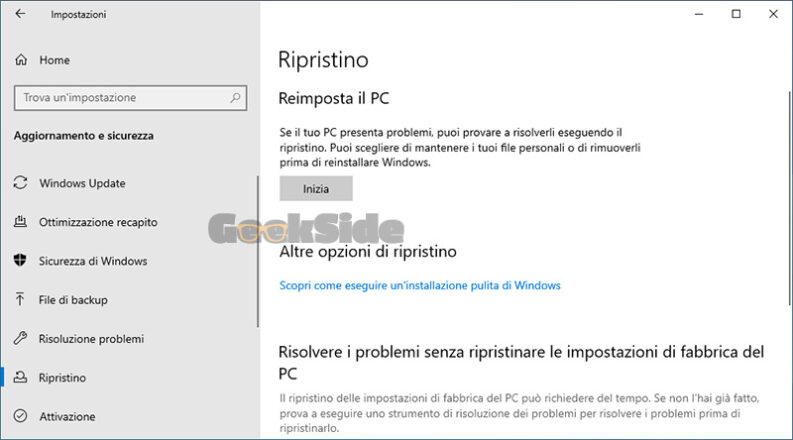
A questo punto per eseguire la procedura di ripristino con perdita di dati effettua i seguenti passaggi:
- Nella finestra che si apre, fai clic sulla voce “Rimuovi tutto”;
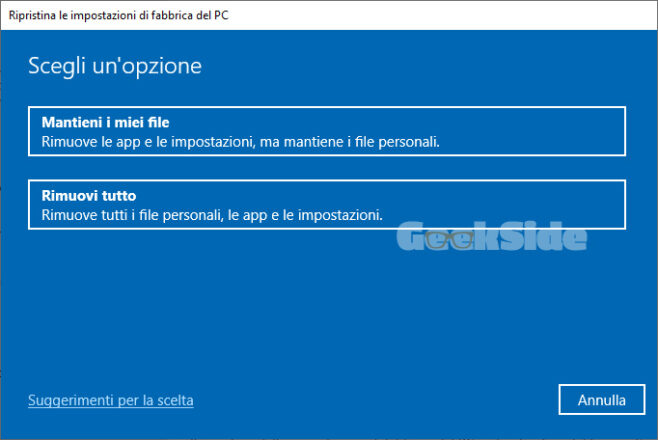
- Fai clic sulla voce “Download da cloud” (in questo modo scaricare tutti i file di Windows necessari per la reinstallazione del sistema operativo);
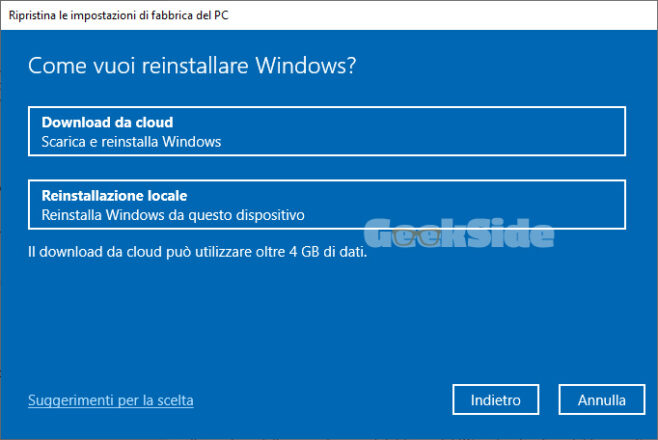
- Nella schermata successiva, fai clic sulla voce “Cambia impostazioni”;
- Attiva gli interruttori presenti sotto le voci “Pulire i dati?” e “Scaricare Windows”, quindi clicca sul pulsante “Conferma”;
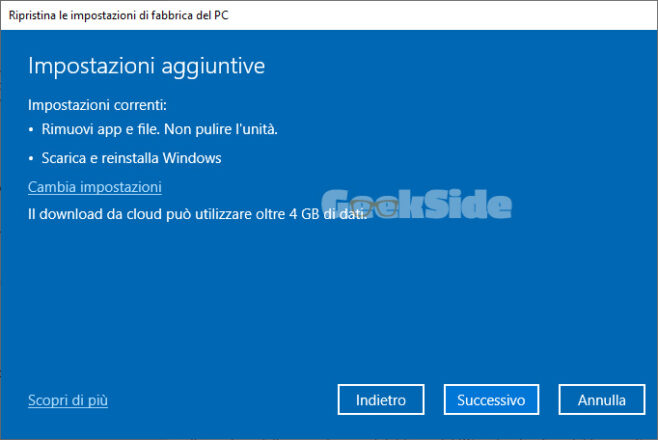
- Clicca sul pulsante “Avanti” o “Successivo”;
- Attendi il completamento delle operazioni preliminari ed infine fai clic sul pulsante “Ripristina”.
Ripristinare PC ai dati di fabbrica senza perdita di dati
Se vuoi ripristinare il PC senza però perdere i dati archiviati sul disco, la procedura da effettuare è la seguente:
Su Windows 11:
- Accedi alle Impostazioni premendo da tastiera WIN + I o in alternativa clicca con il tasto destro del mouse sul tasto Start e poi fai clic sulla voce “Impostazioni”;
- Dal menu laterale sinistro seleziona la voce “Sistema”;
- Fai clic sulla voce “Ripristino”, presente nella schermata di destra;
- Clicca sul pulsante “Ripristina il PC”, presente accanto alla voce “Ripristina le impostazioni di fabbrica del PC”.
Su Windows 10:
- Premi da tastiera WIN + I per aprire le Impostazioni o clicca con il tasto destro del mouse sul tasto Start e poi fai clic sulla voce “Impostazioni”;
- Fai clic sulla voce “Aggiornamento e sicurezza”;
- Clicca sulla voce “Ripristino”, presente nel menu laterale sinistro;
- Fai clic sul pulsante “Inizia”, presente sotto la voce “Reimposta PC”.
Adesso su entrambe le versioni i passaggi da eseguire sono i seguenti:
- Fai clic sulla voce “Mantieni i miei file”;
- Clicca sulla voce “Download da cloud” per riscaricare i file di Windows;
- Fai clic sul pulsante “Avanti” o “Successivo”;
- Attendi il completamento delle operazioni preliminari;
- Fai clic sul pulsante “Ripristina” per ripristinare il PC.
Ripristinare il PC a una data precedente
Se non vuoi eseguire un’operazione drastica come il ripristino di Windows, puoi optare per il ripristino del PC ad una data precedente. Per fare ciò è necessario che nei giorni precedenti il sistema abbia creato uno o più punti di ripristino.
Tramite questa procedura puoi ripristinare un backup di sistema creato in un giorno in cui il computer funzionava in modo corretto. Tramite lo strumento integrato di Windows.
La procedura da effettuare è la seguente:
- Digita “punto di ripristino” nel campo di ricerca presente nella barra delle applicazioni o nella prima schermata del menu Start;
- Fai clic sul primo risultato o premi INVIO da tastiera;
- Nella finestra che si apre, fai clic sul pulsante “Ripristino configurazione di sistema”;
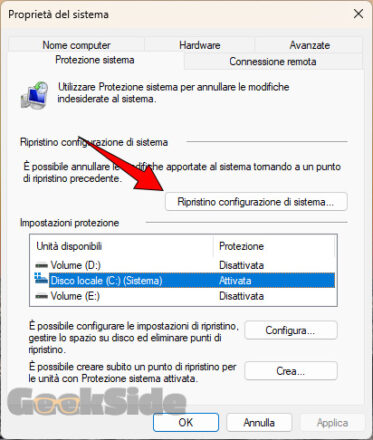
A questo punto puoi scegliere di ripristinare un punto di ripristino consigliato dal sistema o scegliere tu uno dei punti di ripristino disponibili.
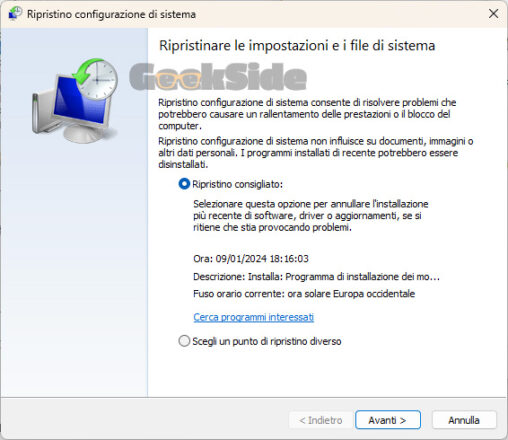
Se scegli di ripristinare un punto di ripristino consigliato seleziona l’opzione “Ripristino consigliato”, quindi fai clic sul pulsante “Avanti” e nella schermata successiva fai clic sul pulsante “Fine”. Se invece vuoi scegliere un punto di ripristino diverso, seleziona l’opzione “Scegli un punto di ripristino diverso”, quindi fai clic sul pulsante “Avanti”, nella schermata successiva seleziona il punto di ripristino e poi fai clic sul pulsante “Avanti”, successivamente fai clic sul pulsante “Fine”, per concludere la procedura e avviare il ripristino del sistema.
