Stai guardando un video in streaming e si blocca continuamente? Vuoi scaricare un file di grandi dimensioni, ma il download è troppo lento? O magari quando provi ad accedere ad una pagina Web il browser impiega diversi secondi prima di caricare il contenuto? Hai quindi deciso di cercare una soluzione sul Web e sei capitato in questo articolo? Beh, se le cose stanno più o meno così, t’informo subito che sei capitato nell’articolo adatto alle tue esigenze, infatti, in questa breve guida ti spiegherò che cosa fare quando Internet è lento.
Quando Internet è lento, per prima cosa è necessario verificare se il problema è causato dall’ISP (il provider Internet con cui abbiamo stipulato l’abbonamento), dal router che stiamo utilizzando o dal PC e successivamente tentare di risolvere il problema. Per farlo è necessario effettuare diverse procedure che ti spiego nel dettaglio nei paragrafi che seguono.
Cosa fare quanto Internet è lento
Come accennato in precedenza, se Internet è lento, la prima da fare è assicurarci che non ci siano malfunzionamenti temporanei del provider Internet. Per farlo, ti basterà effettuare una semplice ricerca su Google, digitando ad esempio “Tim non funziona” o per rendere le cose ancora più semplici utilizzare siti appositi, come ad esempio downdetector.it. Per essere sicuri al 100% che il problema non sia causato dall’ISP, puoi contattare il servizio clienti del tuo provider Internet.
Se l’ISP non ha nessun problema, misura la velocità di download e upload utilizzando uno dei tanti servizi disponibili sul Web. Ti suggerisco di provare lo speedtest di Ookla. Per eseguire una misurazione corretta, assicurati di scollegare tutti i dispositivi connessi al router, eccetto il PC che utilizzerai per effettuare il test, disabilità eventuali VPN o proxy, chiudi i programmi o giochi che utilizzano Internet e qualsiasi tipologia di streaming.
Se dopo aver effettuato il test ti rendi conto che la velocità della connessione è molto più bassa rispetto a quanto riportato sul tuo abbonamento, effettua le procedure descritte nei capitoli che seguono. Ti suggerisco di eseguire le operazioni nell’ordine in cui sono state riportate.
Riavvia il router
È possibile che il router abbia un problema momentaneo e non comunichi in maniera corretta con il tuo ISP. Nella maggior parte dei casi puoi risolvere il problema riavviando il dispositivo. In questo modo, il router verrà inizializzato ed effettuare una nuova connessione con il provider Internet. Puoi riavviare il router utilizzando le Impostazioni di quest’ultimo (generalmente accessibili tramite l’indirizzo 192.168.1.1) o spegnendo e riaccendendo il router utilizzando il pulsante presente nella parte posteriore del dispositivo.
Se ciò non dovesse bastare, prova a scollegare l’alimentazione per circa 30 secondi. Questa procedura farà in modo che i condensatori presenti all’interno del router si scarichino completamente e la scheda madre del dispositivo si spenga del tutto.
Verifica del cablaggio o del Wi-Fi
Se stai utilizzando una connessione cablata, verifica che tutti i cavi sia collegati in maniera corretta. Assicurati di utilizzare un cavo Ethernet di cat5e o superiore (in genere la categoria è riportata sul cavo stesso). Rimuovi eventuali switch di rete e collega in maniera diretta il computer al router.
Se utilizzi una connessione Wi-Fi, assicurati di esserti collegato alla rete corretta, se utilizzi un access point o un extender disattiva quest’ultimi e collega il PC direttamente al router.
Disabilita proxy e VPN
Se stai utilizzando un server proxy o una VPN, il problema della connessione lenta potrebbe essere causata da quest’ultimi. VPN e server proxy garantiscono una maggiore privacy e ti permetto di accedere a servizi bloccati in Italia, tuttavia, se non configurati in maniera corretta, possono rallentare drasticamente la velocità della connessione.
Verifica che la rete non sia congestionata
Un numero elevato di dispositivi collegati al router può congestionare la rete domestica e ridurre sensibilmente la velocità. Lascia collegato al router solo ed esclusivamente il PC ed effettua un test di velocità.
Se dopo aver rimosso tutti i dispositivi collegati al router, Internet è ancora lento, verifica il carico di rete. Per farlo:
- Clicca con il tasto destro del mouse sul tasto Start e dal menu contestuale che si apre, fai clic sulla voce “Gestione attività”;
- Nella finestra che si apre, seleziona la scheda “Prestazioni”;
- Fai clic sulla voce “Ethernet”.
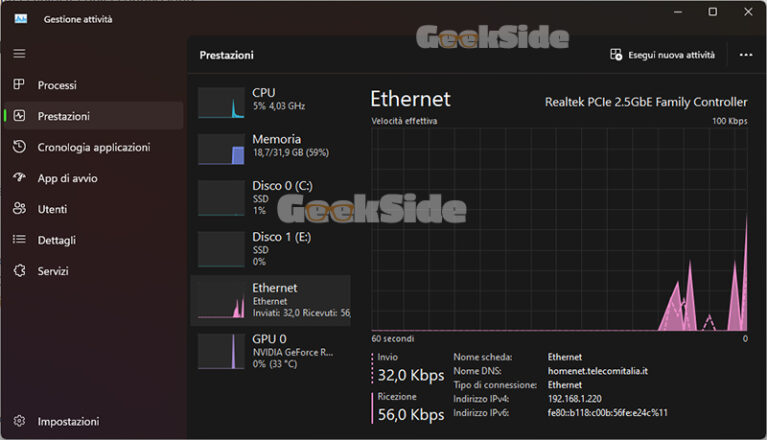
Se l’utilizzo è molto elevato, molto probabilmente ci sono diversi programmi in esecuzione che utilizzano Internet. Generalmente, in questi casi, anche l’utilizzo della memoria e della CPU dovrebbero essere piuttosto elevati.
Chiudi tutti i processi non necessari e le schede del browser aperte. Se il carico di rete continua ad essere elevato, assicurati che il computer non sia stato infettato da un malware o un virus. Per farlo esegui una scansione del sistema con il tuo software antivirus e anti-malware.
Se utilizzi Microsoft Defender, per eseguire una scansione, digita “Sicurezza di Windows” nel campo di ricerca presente sulla barra delle applicazioni o nel menu Start, quindi clicca sul primo risultato o premi INVIO. Nella finestra che si apre, fai clic sulla voce “Protezione da virus e minacce” e poi fai clic sul pulsante “Analisi veloce”.
Cambia i server DNS
I server DNS vengono utilizzati per tradurre gli indirizzi dei siti che Web, che normalmente scriviamo in lettere (ad esempio geekside.it) in indirizzi IP univoci che identificano i siti Web sulla rete. Generalmente, vengono utilizzati i server DNS del proprio provider Internet, ma è possibile modificarli e utilizzare quelli che si addicono maggiormente alle nostre esigenze e che più ci aggradano.
Se il server DNS utilizzato è lento, anche la velocità della connessione Internet sarà limitata. Se hai effettuato le procedure descritte sopra, ma Internet risulta ancora lento, prova a modificare i server DNS. Qui sotto ti spiego come cambiare i DNS su Windows 11 e Windows 10, per maggior informazioni ti consiglio di leggere l’articolo “Come cambiare i DNS su Windows”.
Per modificare i server DNS su Windows 11:
- Apri le Impostazioni di Windows 11 premendo da tastiera WIN + I;
- Clicca sulla voce “Rete e Internet”, presente nel menu laterale sinistro;
- Fai clic sulla voce “Ethernet” o “Wi-Fi” (la voce cambia in base al tipo di connessione che stai utilizzando);
- Clicca sul pulsante “Modifica”, presente in corrispondenza della voce “Assegnazione server DNS”;
- Dal menu a tendina presente nella finestra “Modifica impostazioni DNS”, seleziona l’opzione “Manuale”;
- Attiva l’interruttore presente sotto la voce “IPv4”;
- Digita nei campi “DNS preferito” e “DNS alternativo” i server DNS che desideri utilizzare, quindi fai clic sul pulsante “Salva”.
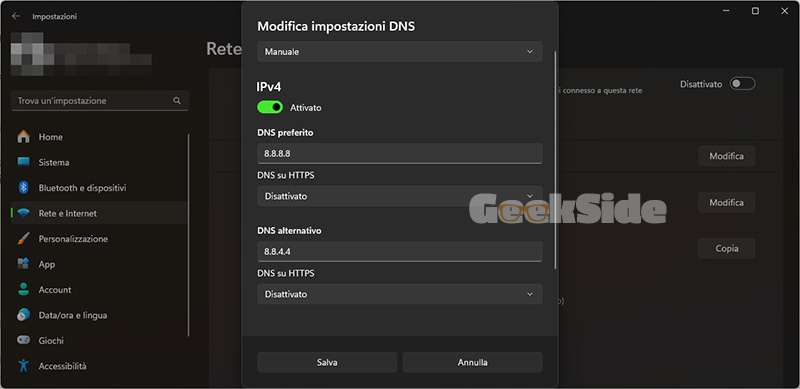
Per modificare i server DNS su Windows 10:
- Apri le Impostazioni di Windows 10 premendo da tastiera WIN + I;
- Clicca sulla voce “Rete e Internet”;
- Clicca sulla voce “Modifica opzioni scheda”, presente sotto la voce “Impostazioni di rete avanzate”;
- Nella finestra che si apre, fai doppio clic sull’icona “Ethernet” o “Wi-Fi”;
- Clicca sul pulsante “Proprietà”;
- Seleziona la voce “Protocollo Internet versione 4 (TCP/IPv4)”, quindi fai clic sul pulsante “Proprietà”;
- Seleziona l’opzione “Utilizza i seguenti server DNS”;
- Digita nei campi “Server DNS preferito” e “Server DNS alternativo” i server DNS che desideri utilizzare;
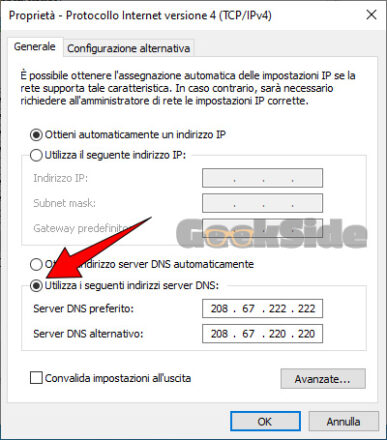
- Clicca sul pulsante “OK”.
Se non sai quale server DNS utilizzare e hai bisogno di ulteriori informazioni, leggi l’articolo “I migliori server DNS”.
Svuota la cache DNS
Se hai modifica i server DNS, ma Internet risulta ancora lento, prova a svuotare la cache DNS. Per effettuare quest’operazione è necessario utilizzare il Prompt dei comandi, qui sotto ti spiego tutti i passaggi che devi fare:
- Digita “cmd” nel campo di ricerca di Windows, quindi clicca sul primo risultato o premi INVIO;
- Nella finestra del Prompt digita il seguente comando:
ipconfing /flushdns
- Premi INVIO.
Al termine della procedura chiudi il Prompt dei comandi ed esegui un test di velocità.
Aggiorna i driver della scheda di rete
Se non sei ancora riuscito a risolvere il problema, prova ad aggiornare i driver della scheda di rete. Per farlo:
- Clicca con il tasto destro del mouse sul tasto Start o premi WIN + X;
- Nel menu che si apre, fai clic sulla voce “Gestione dispositivi”;
- Nella finestra che si apre, individua la voce “Scheda di rete” e fai doppio clic su quest’ultima;
- Clicca con il tasto destro sulla scheda di rete e dal menu contestuale che si apre, clicca sulla voce “Aggiorna Driver”;
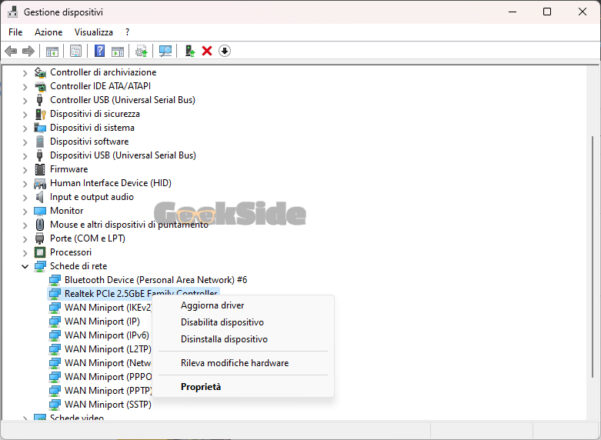
- Fai clic sulla voce “Cerca automaticamente i driver”.
Ripristina le Impostazioni di rete
Internet è ancora lento? Prova a ripristinare le impostazioni di rete. Per farlo i passaggi da effettuare variano leggermente in base alla versione di Windows installata sul tuo PC. Qui sotto ti spiego come fare su Windows 11 e Windows 10.
Su Windows 11:
- Premi WIN + I per aprire le Impostazioni di Windows;
- Clicca sulla voce “Rete e Internet”, presente nel menu laterale sinistro;
- Fai clic sulla voce “Impostazioni di rete avanzate”;
- Clicca sulla voce “Ripristino della rete”;
- Fai clic sul pulsante “Ripristina”;
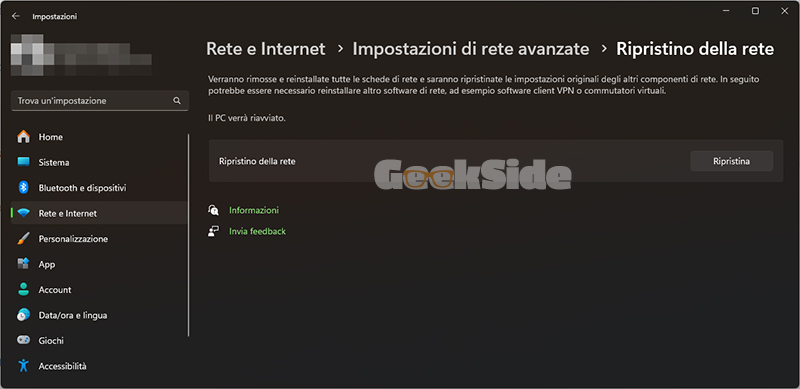
- Clicca sul pulsante “Si’.
Su Windows 10:
- Apri le Impostazioni di Windows 10 premendo da tastiera WIN + I;
- Clicca sull’icona “Rete e Internet”;
- Fai clic sulla voce “Stato”, presente nel menu laterale sinistro;
- Clicca sulla voce “Ripristino della rete”;
- Clicca sul pulsante “Ripristina”;
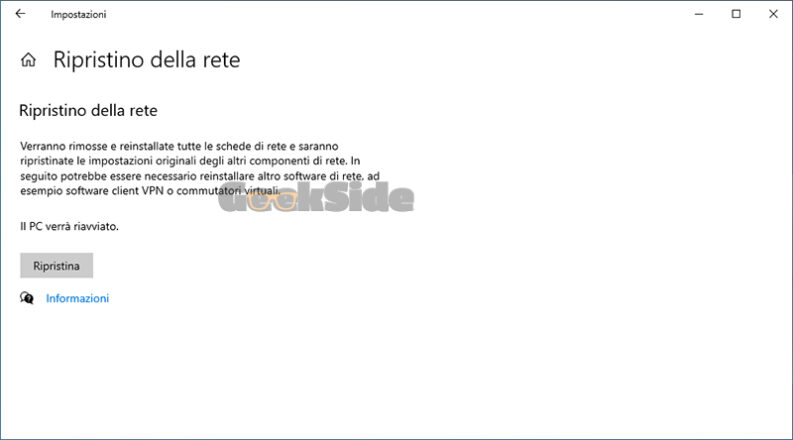
- Fai clic sul pulsante “Si”.
Conclusioni
Se hai effettuato tutte le procedure descritti nei capitoli precedenti, ma la velocità di Internet non è ancora cambiata. Verifica attentamente se sugli altri dispositivi in tuo possesso la velocità di connessione va bene, se così non fosse, contatta il servizio clienti del tuo provider. Se invece riscontri problemi di velocità solo sul PC e hai effettuato tutte le procedure descritte in questa guida, prova a ripristinare il PC ai dati di fabbrica. Ti ricordo che è possibile ripristinare Windows anche senza perdita di dati, se non sai come fare, leggi l’articolo “Come ripristinare Windows ai dati di fabbrica”.
Se anche il ripristino ai dati di fabbrica non è servito a risolvere il problema, quest’ultimo potrebbe essere causato dall’hardware del tuo PC.
